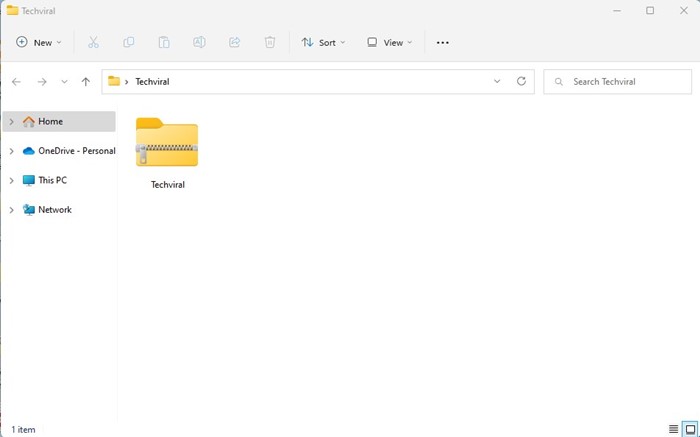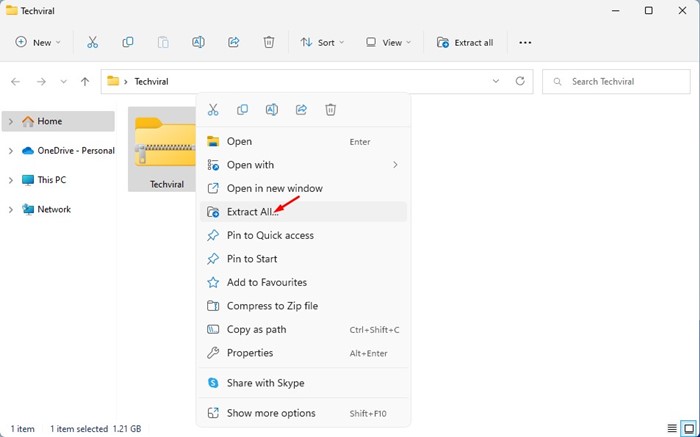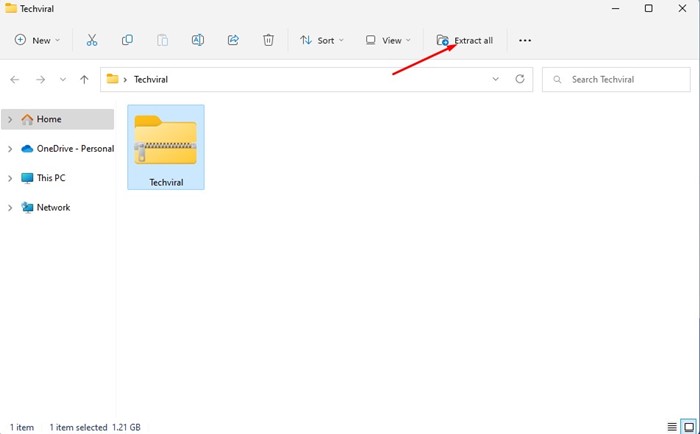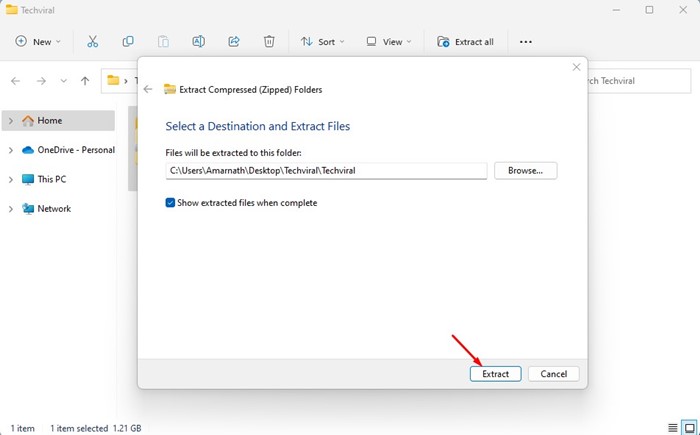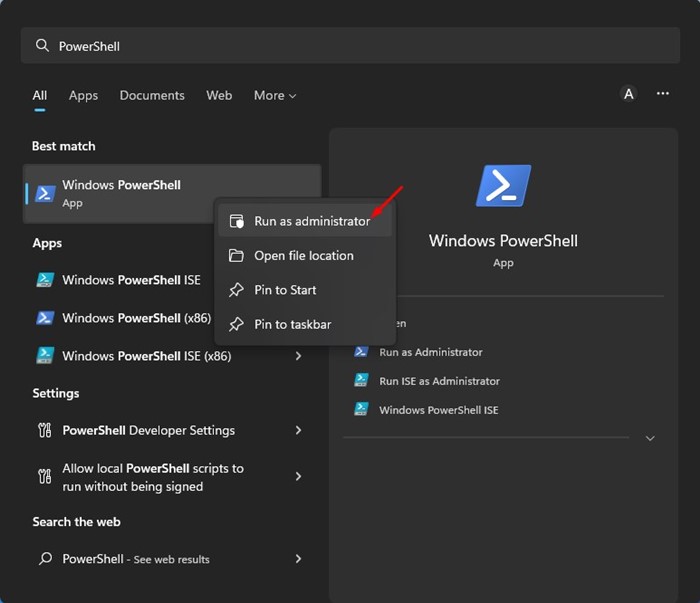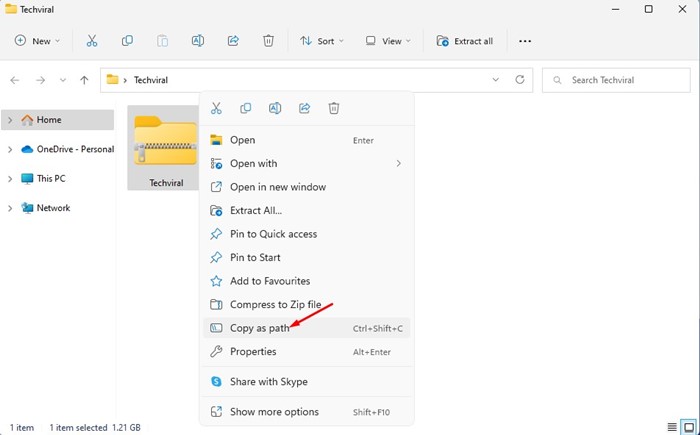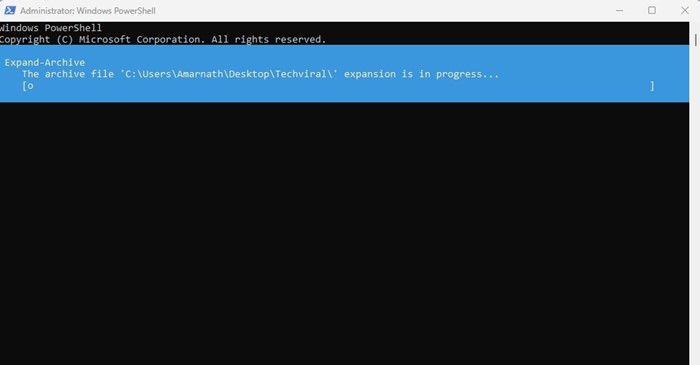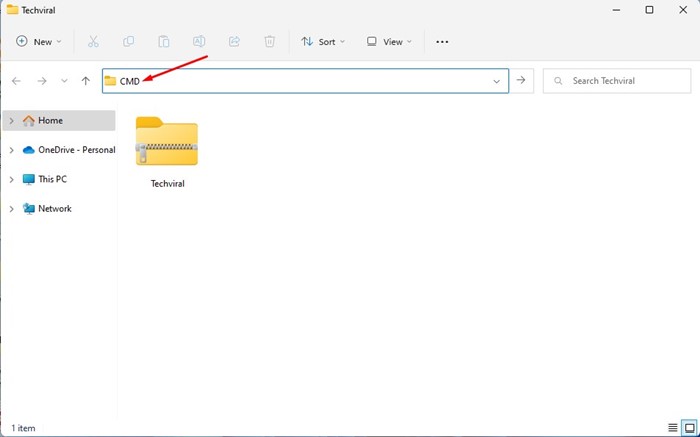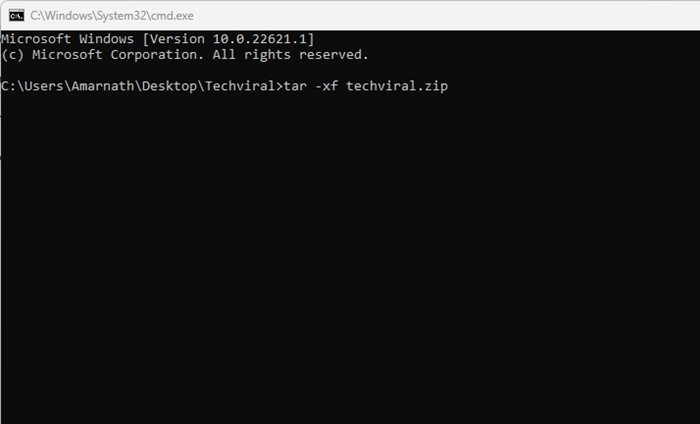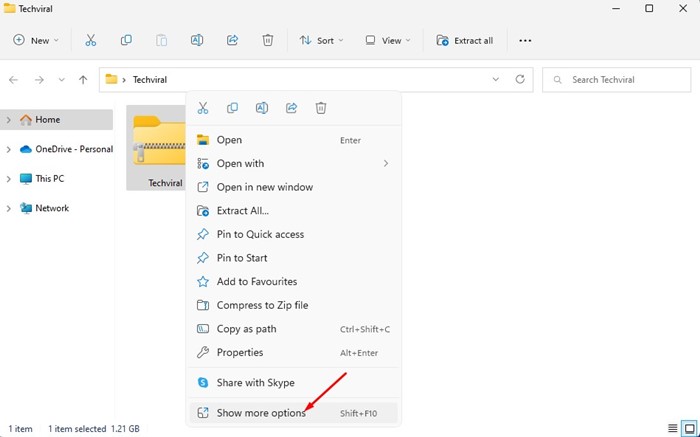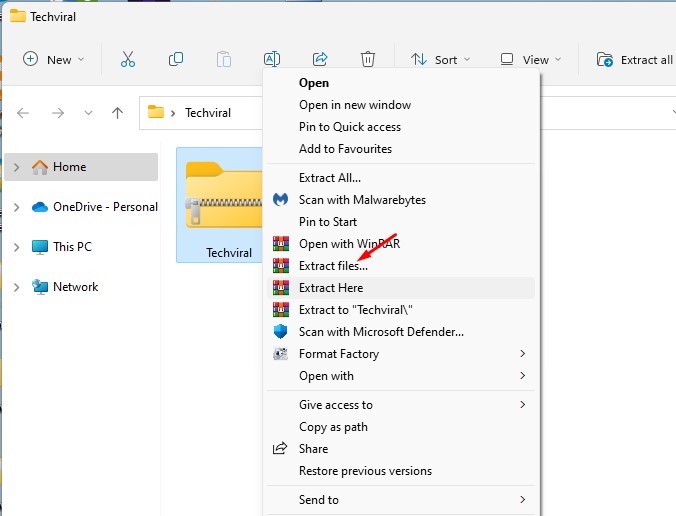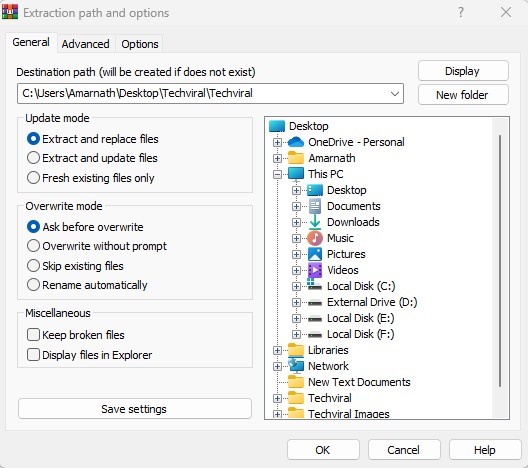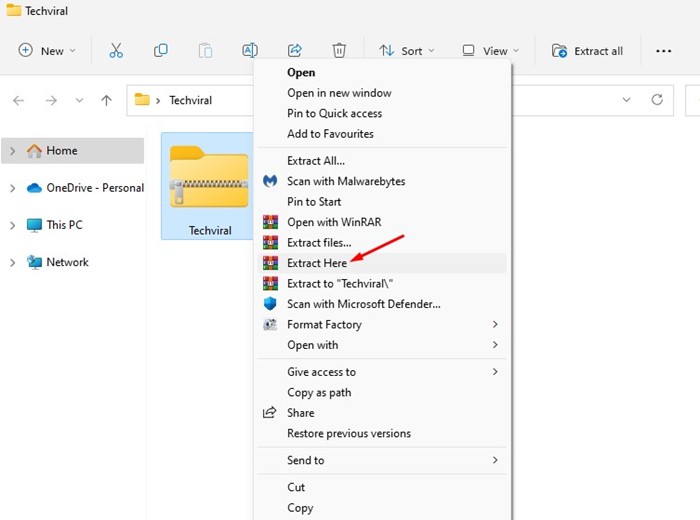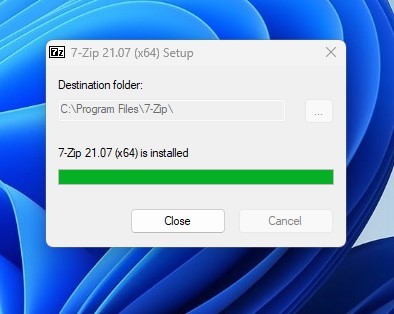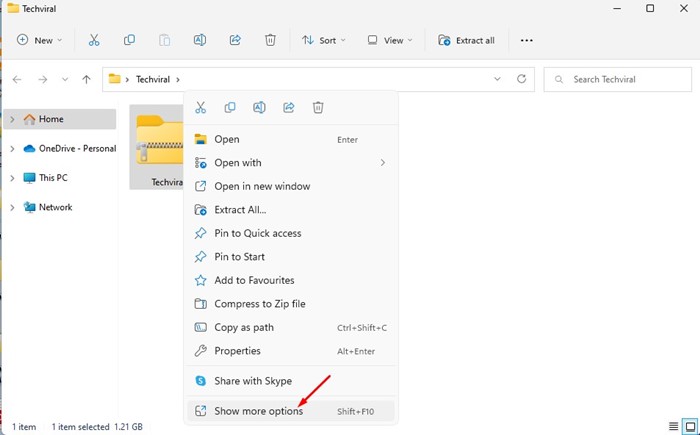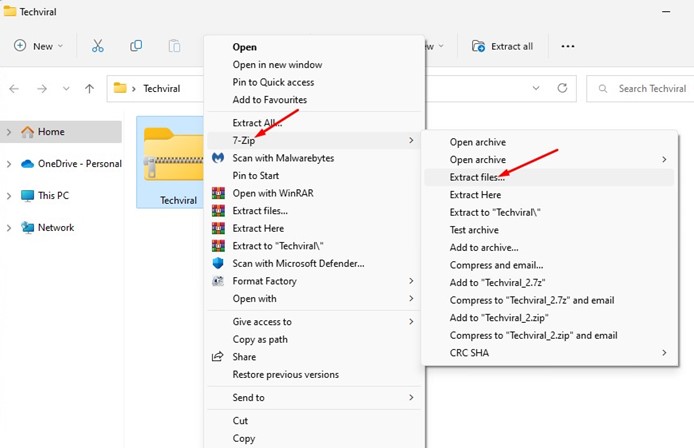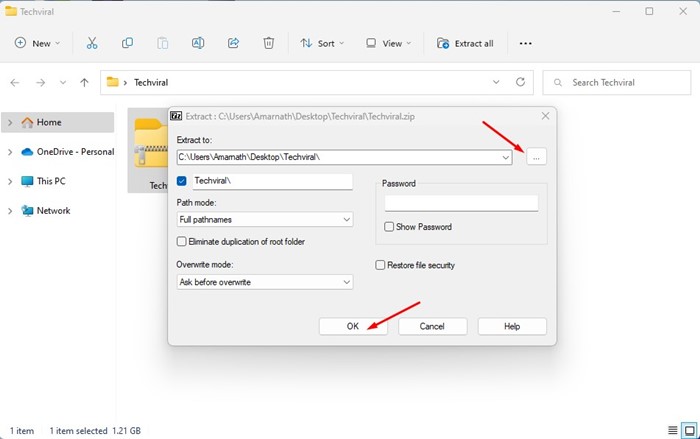How to Unzip Files in Windows 11 (5 Best Methods)
On Windows 11, you have many choices when it comes to the file compression utilities. Most of the popular file compression utilities for Windows 11 were free, and they can easily handle popular compression formats such as ZIP, ZIPx, RAR, 7Z, TAR, and more.
However, on Windows 11, you don’t need to use a third-party app to compress or extract compressed files. Windows 11 natively supports ZIP files and allows you to compress and extract them from the context menu.
5 Best Ways to Unzip Files in Windows 11
Below, we have shared some of the best ways to extract ZIP files in Windows 11. Hence, if you have just downloaded a ZIP file from the internet and don’t know how to extract it, you need to follow our shared methods. Let’s get started.
1) Unzip ZIP files via File Explorer
You can rely on the Windows 11 file explorer to unzip files. Here are some of the simple steps you need to follow.
1. Open the File Explorer on your Windows 11 PC and locate the ZIP file you want to extract.
2. Now, right-click on the ZIP file and select the ‘Extract all’ option on the Context menu.
3. Alternatively, you can select the ZIP file and the ‘Extract All’ option on the top menu.
4. On the Extract Compressed (Zipped) Folder Window, select the path where you want to store the unzipped file and click on the Extract button.
That’s it! This is how you can unzip files in Windows 11 via File Explorer.
2) Unzip Files in Windows 11 via PowerShell
On Windows 11, you can use the PowerShell utility to unzip the ZIP files. You need to follow some of the simple steps we have shared below.
1. First, click on the Windows 11 Search and type PowerShell. Next, right-click on the PowerShell utility and select Run as administrator.
2. Open the folder where you have stored the ZIP file. Right-click on the ZIP file and select the Copy as a Path option.
3. Now, bring the PowerShell utility to the front and execute the command shared below.
Expand-Archive -Path "path of ZIP file" -DestinationPath "C:\Techviral"
Important: In the above command, replace the path of the ZIP file with the path you have copied in Step 2. You also need to change the Destination Path “C:\Techviral”. The final command would look like this:
Expand-Archive -Path "C:\Users\Amarnath\Desktop\Techviral\Techviral.zip" -DestinationPath "C:\Users\Amarnath\Desktop\Techviral\"
The above command will extract the ZIP file. You need to open the Destination path to find the extracted content.
3) Unzip File in Windows 11 via Command Prompt
Like the PowerShell utility, you can use the Command Prompt to unzip a ZIP file in Windows 11. For that, you need to follow some of the simple steps shared below.
1. To unzip a ZIP file via Command prompt, first, you need to open the folder containing the ZIP file. Next, on the address bar, type CMD and hit the Enter button.
2. This will open the Command Prompt in the same folder. On the Command Prompt utility, execute the command:
tar -xf filename.zip
Important: Replace filename.zip with the actual ZIP file name. For example, tar -xf Techviral.zip
3. Executing the command will extract the ZIP file in the same folder.
That’s it! This is how you can unzip files in Windows 11 via the Command Prompt utility.
4) Unzip Files in Windows 11 via WinRAR
Well, WinRAR is a top-rated file archiver utility for Windows. The utility is fully compatible with Windows 11 and can easily extract the ZIP and RAR files. Here’s how to unzip files in Windows 11 via WinRAR.
1. First of all, download & install WinRAR on your Windows 11 PC. Once downloaded, open the folder containing the ZIP file you want to unzip.
2. Right-click on the ZIP file and select Show more options.
3. On the expanded right-click menu, select Extract Files.
4. On the Extraction path and options, select the destination path and click on the Ok.
5. This will extract the ZIP file. If you want to extract the ZIP file in the same folder, right-click on it and select Show more options > Extract here.
That’s it! This is how you can unzip ZIP files in Windows 11 via WinRAR.
5) Unzip Files in Windows 11 via 7-Zip
Well, 7-Zip is the best and most lightweight file compression utility available for Windows operating system. The lightweight file compression tool is entirely free to download & use. Here’s how to Unzip files in Windows 11 via 7-Zip
1. First of all, download & install 7-Zip on your Windows 11 computer. Once installed, locate the ZIP file that you want to unzip.
2. Right-click on the ZIP file and select Show more options.
3. On the expanded context menu, select 7-Zip > Extract Files.
4. Now select the destination folder where you want to save the Extracted files and click on the Ok button
That’s it! This will extract the ZIP files into your chosen folder.
The two third-party tools we have used – WinRAR and 7-Zip are free to download & use. So, these are some of the best ways to unzip files in Windows 11. You can follow the same methods to extract RAR files as well. If you know any other ways to unzip files in Windows 11, let us know in the comments.
The post How to Unzip Files in Windows 11 (5 Best Methods) appeared first on Tech Viral.
ethical hacking,hacking,bangla ethical hacking,bangla hacking tutorial,bangla tutorial,bangla hacking book,ethical hacking bangla,bangla,hacking apps,ethical hacking bangla tutorial,bangla hacking,bangla hacking pdf,bangla hacking video,bangla android hacking,bangla hacking tutorials,bangla fb hacking tutorial,bangla hacking book download,learn ethical hacking,hacking ebook,hacking tools,bangla ethical hacking course, tricks,hacking,ludo king tricks,whatsapp hacking trick 2019 tricks,wifi hacking tricks,hacking tricks: secret google tricks,simple hacking tricks,whatsapp hacking tricks,tips and tricks,wifi tricks,tech tricks,redmi tricks,hacking trick paytm cash,hacking trick helo app,hacking trick of helo app,paytm cash hacking trick,wifi password hacking,paytm cash hacking trick malayalam,hacker tricks, tips and tricks,pubg mobile tips and tricks,tricks,tips,tips and tricks for pubg mobile,100 tips and tricks,pubg tips and tricks,excel tips and tricks,google tips and tricks,kitchen tips and tricks,season 2 tips and tricks,android tips and tricks,fortnite tips and tricks,godnixon tips and tricks,free fire tips and tricks,advanced tips and tricks,whatsapp tips and tricks, facebook tricks,facebook,facebook hidden tricks,facebook tips and tricks,facebook latest tricks,facebook tips,facebook new tricks,facebook messenger tricks,facebook android app tricks,fb tricks,facebook app tricks,facebook tricks and tips,facebook tricks in hindi,tricks,facebook tutorial,new facebook tricks,cool facebook tricks,facebook tricks 2016,facebook tricks 2017,facebook secret tricks,facebook new tricks 2020,blogger blogspot seo tips and tricks,blogger tricks,blogger,blogger seo tips,blogger seo tips and tricks,seo for blogger,blogger seo in hindi,blogger seo best tips for increasing visitors,blogging tips and tricks,blogger blog seo,blogger seo in urdu,adsense approval trick,blogging tips and tricks for beginners,blogging tricks,blogger tutorial,blogger tricks 2016,blogger tricks 2017 bangla,tricks,bangla tutorial,bangla magic,bangla motivational video,bangla tricks,bangla tips,all bangla tips,magic tricks,akash bangla tricks,top 10 bangla tricks,tips and tricks,all bangla trick,bangla computer tricks,computer bangla tricks,bangla magic card tricks,ms word bangla tips and tricks,bangla computer tips,trick,psychology tricks,youtube bangla,magic tricks bangla,si trick Credit techviral