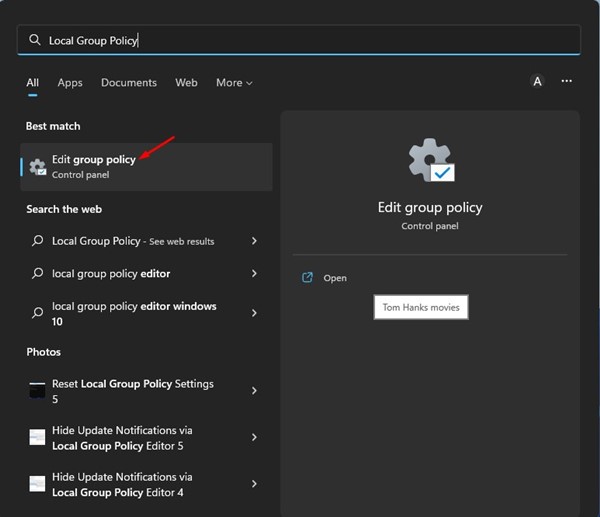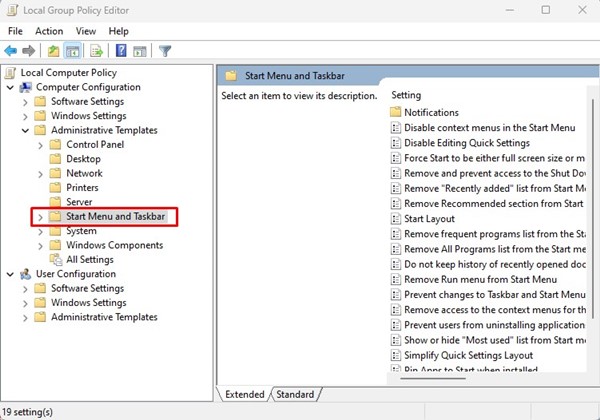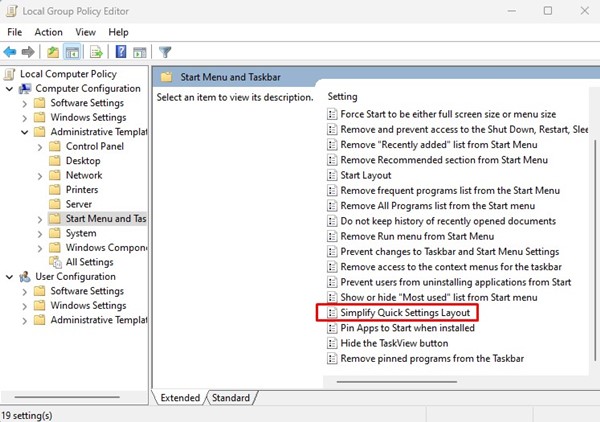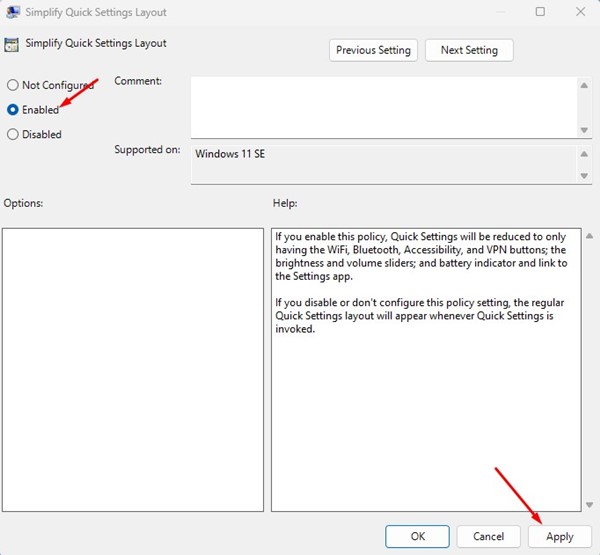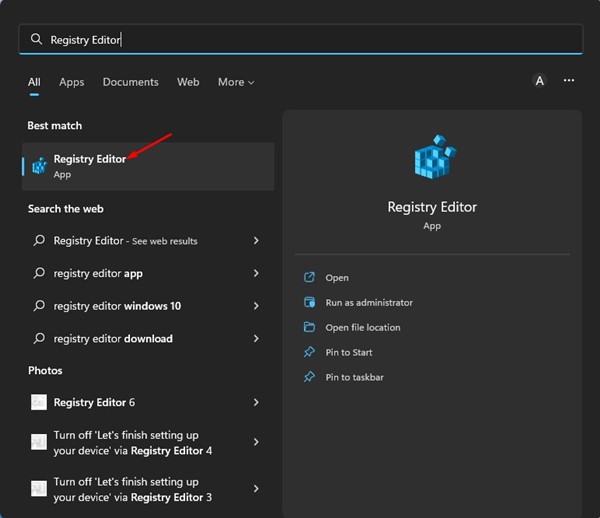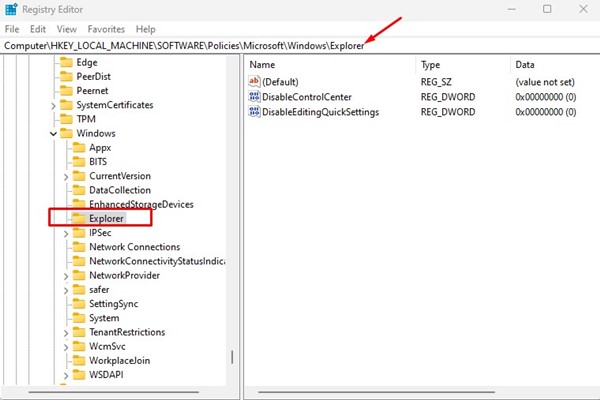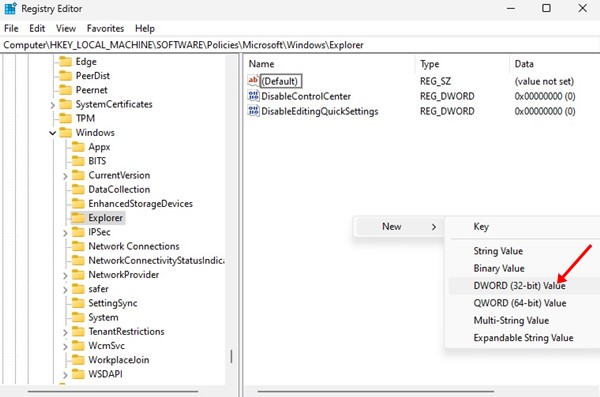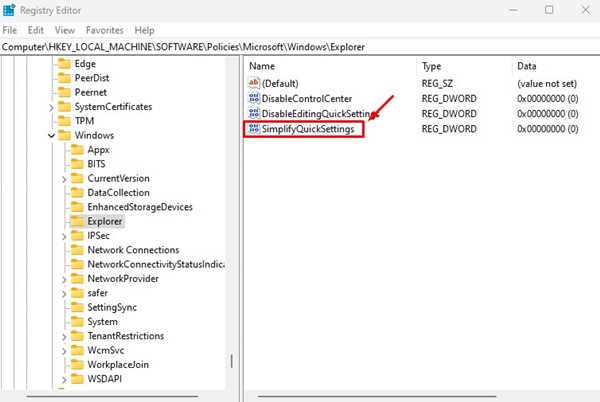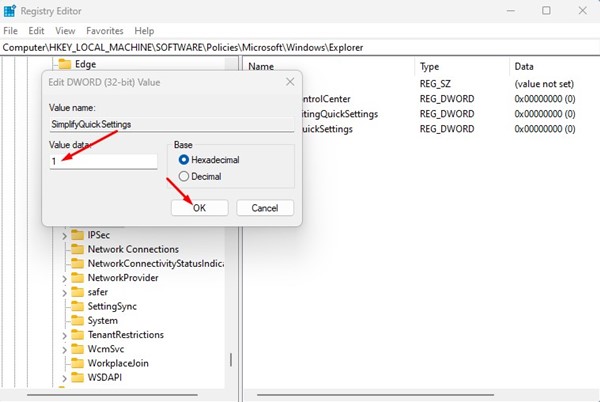How to Turn On Simplified Quick Settings in Windows 11
Windows 11 is the new desktop operating system from Microsoft that introduced many new features and options. The new operating system ships with a more refined look and icon set.
While users will accept most of the visual changes introduced by Microsoft, few users feel the design change is unnecessary and a complete mess.
Users who have switched to Windows 11 from Windows 10 might find it hard to adjust to the new design changes, and hence, they might look for ways to bring back the classic Start menu & Quick Settings.
Below, we have shared the two best methods to enable Simplified Quick Settings in Windows 11. So, if you also fall from the same category, you might find this guide very helpful. Let’s get started.
Also read: How to Add Windows Security Exclusions in Windows 11
Steps to Turn On Simplified Quick Settings in Windows 11
The Simplified Quick Settings will only have the WiFi, BlueTooth, Accessibility, and VPN buttons, the brightness and volume sliders, and battery indicator, and link to the Settings app. Here’s how to enable Simplified Quick Settings in Windows 11.
1) Enable Simplified Quick Settings via Local Group Policy Editor
This method will use the Local Group Policy Editor to enable the Simplified Quick Settings in Windows 11. Follow some of the simple steps we have shared below.
1. First, click on the Windows 11 search and type in Local Group Policy Editor. Next, open the Group Policy Editor from the list of matching results.
2. On the Local Group Policy Editor, navigate to the following path:
Computer Configuration > Administrator Templates > Start Menu and Taskbar
3. On the right pane, find and double click on the Simplify Quick Settings layout.
4. On the Simplify Quick Settings layout Window, select Enabled and click on the Apply button.
5. If you want to disable Simplified Quick Settings, select ‘Not Configured‘ in the above step and click on the Apply button.
That’s it! This is how you can enable Simplified Quick Settings in Windows 11.
2) Enable Simplified Quick Settings via Registry Editor
You can also use the Registry Editor to enable the Simplified Quick Settings on your Windows 11. For that, follow some of the simple steps we have shared below.
1. First, click on the Windows 11 Search and type Registry Editor. Next, open the Registry Editor app from the list of matching results.
2. On the Registry Editor, navigate to the following path:
HKEY_LOCAL_MACHINE\SOFTWARE\Policies\Microsoft\Windows\Explorer
3. On the right pane, right-click on a blank space and select New > DWORD (32-bit) Value.
4. Name the new DWORD (32-bit) Value as SimplifyQuickSettings.
5. Double click on the SimplifyQuickSettings and type 1 on the Value Data field. Once done, click on the Ok button.
6. If you want to turn off Simplified Quick Settings, enter 0 on the Value Data field. Alternatively, you can also delete the SimplifyQuickSettings key.
That’s it! This is how you can enable Simplified Quick Settings on Windows 11 via Registry Editor.
Also read: 10 Best Free MKV Players for Windows 11
So, that’s all about how to enable simplified Quick Settings on Windows 11 computers. The simplified quick settings look clean and only have essential options. If you change your mind and wish to return to the regular Quick Settings, revert your changes.
The post How to Turn On Simplified Quick Settings in Windows 11 appeared first on TechViral.
ethical hacking,hacking,bangla ethical hacking,bangla hacking tutorial,bangla tutorial,bangla hacking book,ethical hacking bangla,bangla,hacking apps,ethical hacking bangla tutorial,bangla hacking,bangla hacking pdf,bangla hacking video,bangla android hacking,bangla hacking tutorials,bangla fb hacking tutorial,bangla hacking book download,learn ethical hacking,hacking ebook,hacking tools,bangla ethical hacking course, tricks,hacking,ludo king tricks,whatsapp hacking trick 2019 tricks,wifi hacking tricks,hacking tricks: secret google tricks,simple hacking tricks,whatsapp hacking tricks,tips and tricks,wifi tricks,tech tricks,redmi tricks,hacking trick paytm cash,hacking trick helo app,hacking trick of helo app,paytm cash hacking trick,wifi password hacking,paytm cash hacking trick malayalam,hacker tricks, tips and tricks,pubg mobile tips and tricks,tricks,tips,tips and tricks for pubg mobile,100 tips and tricks,pubg tips and tricks,excel tips and tricks,google tips and tricks,kitchen tips and tricks,season 2 tips and tricks,android tips and tricks,fortnite tips and tricks,godnixon tips and tricks,free fire tips and tricks,advanced tips and tricks,whatsapp tips and tricks, facebook tricks,facebook,facebook hidden tricks,facebook tips and tricks,facebook latest tricks,facebook tips,facebook new tricks,facebook messenger tricks,facebook android app tricks,fb tricks,facebook app tricks,facebook tricks and tips,facebook tricks in hindi,tricks,facebook tutorial,new facebook tricks,cool facebook tricks,facebook tricks 2016,facebook tricks 2017,facebook secret tricks,facebook new tricks 2020,blogger blogspot seo tips and tricks,blogger tricks,blogger,blogger seo tips,blogger seo tips and tricks,seo for blogger,blogger seo in hindi,blogger seo best tips for increasing visitors,blogging tips and tricks,blogger blog seo,blogger seo in urdu,adsense approval trick,blogging tips and tricks for beginners,blogging tricks,blogger tutorial,blogger tricks 2016,blogger tricks 2017 bangla,tricks,bangla tutorial,bangla magic,bangla motivational video,bangla tricks,bangla tips,all bangla tips,magic tricks,akash bangla tricks,top 10 bangla tricks,tips and tricks,all bangla trick,bangla computer tricks,computer bangla tricks,bangla magic card tricks,ms word bangla tips and tricks,bangla computer tips,trick,psychology tricks,youtube bangla,magic tricks bangla,si trick Credit techviral