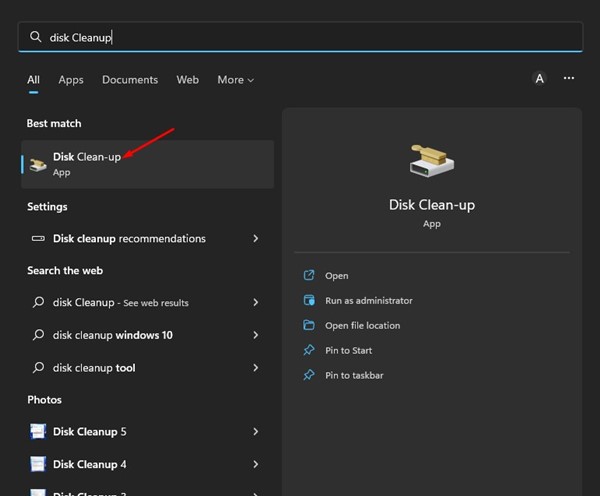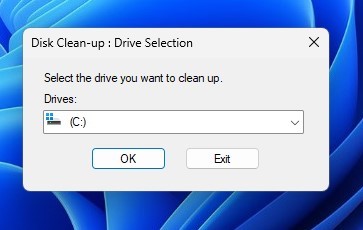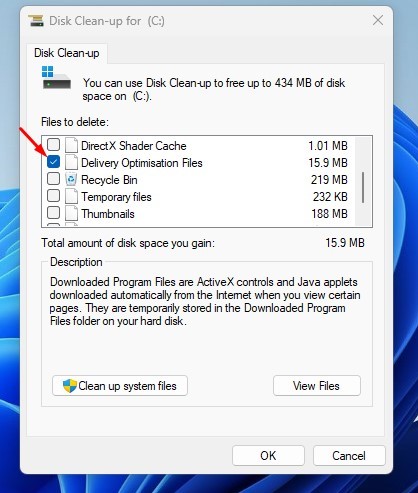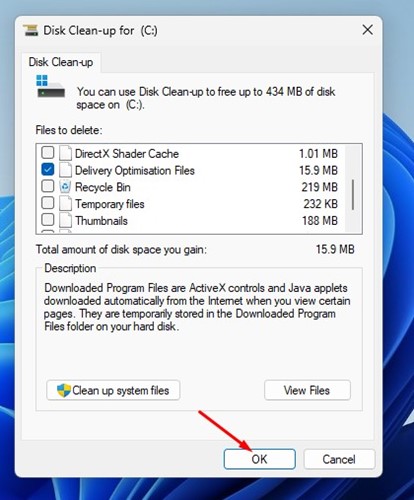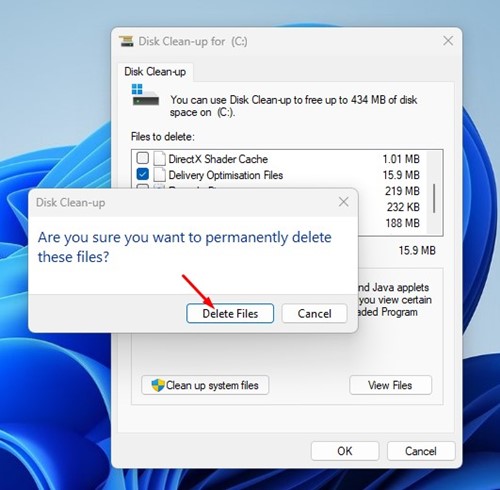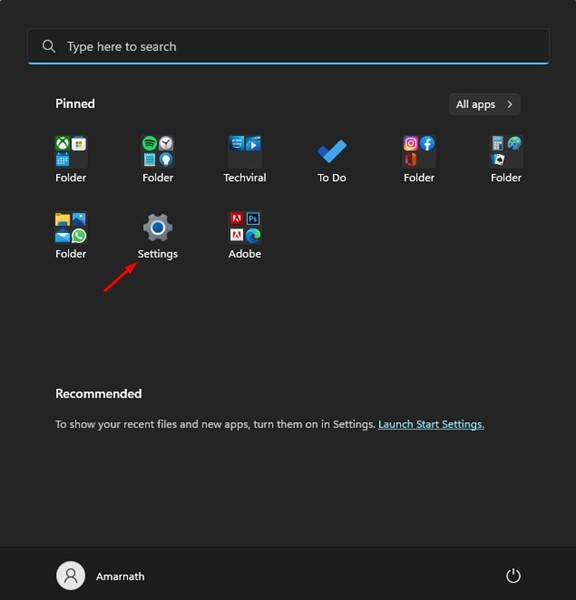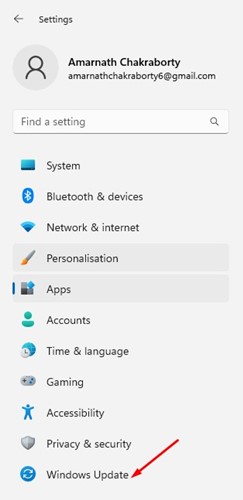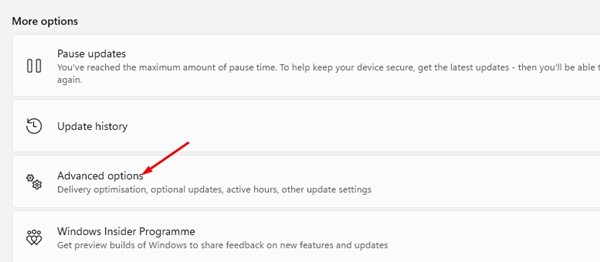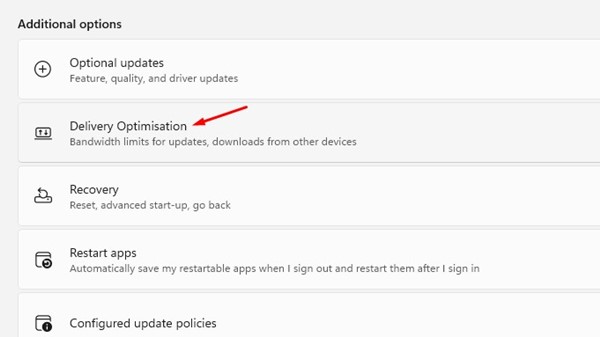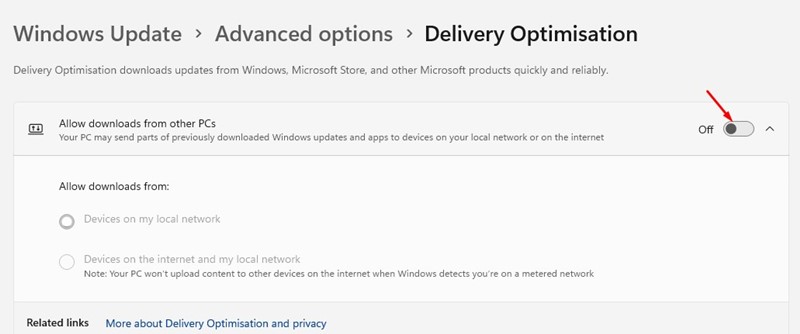How to Delete Delivery Optimization Files in Windows 11
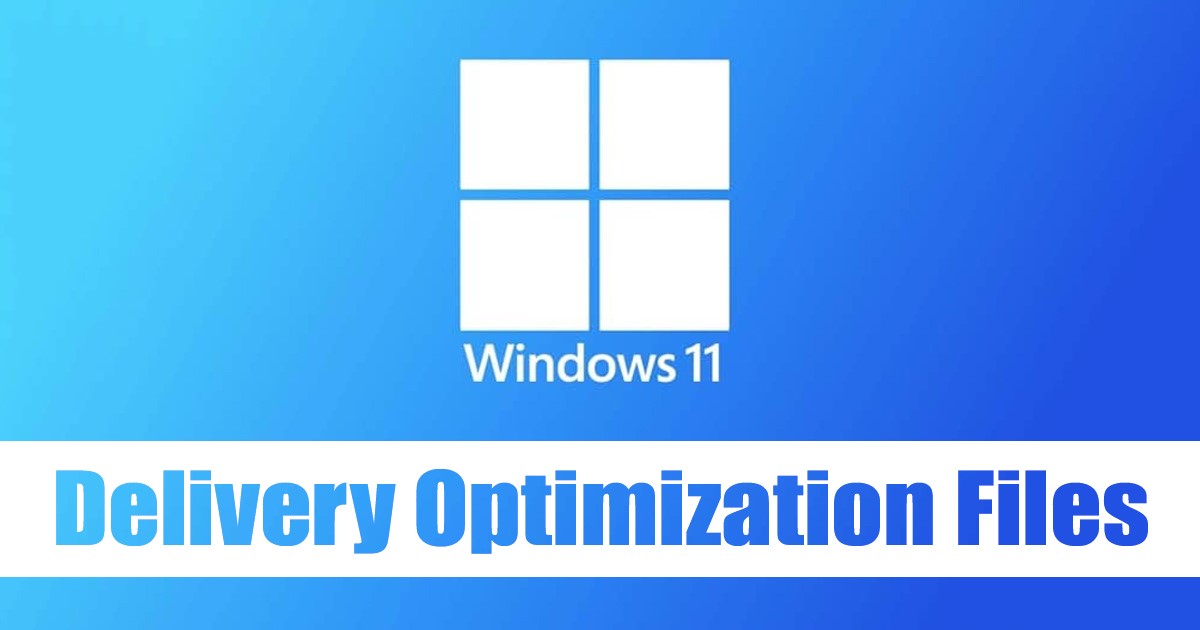
A few weeks ago, we shared a guide discussing Delivery Optimization on Windows 11. If you don’t know, Delivery Optimization or WUDO is a process that allows your PC to receive updates from Microsoft’s server and other sources.
What are Delivery Optimization Files?
According to Microsoft, if you have an unreliable internet connection or updating multiple devices from the same internet, allowing downloads from other PCs will significantly speed up the download process.
When the Delivery optimization is turned on, your PC will send parts of your previously downloaded Windows updates to another PC on your local network. While this is a helpful feature, it’s best to disable the Delivery Optimization if your internet speed is fast and you don’t have another PC on your network.
Can I Delete Delivery Optimization Files?
Yes, you can delete the Delivery optimization files to save some disk space. You can safely delete the Delivery Optimization files from your computer to free up disk space without affecting performance.
However, deleting the delivery optimization files will surely slow down the Windows update process. Manually deleting the Delivery Optimization files on Windows 11 is not recommended because it can invite trouble, but you can delete them from the Disk Cleanup tool.
The Disk Cleanup tool will only delete the unnecessary Delivery Optimization files and free up disk space.
Also read: How to Turn Off Delivery Optimization on Windows 11
Delete Delivery Optimization Files in Windows 11
Hence, if you are looking for ways to free up storage space on your Windows 11 PC, you can try deleting the Delivery Optimization files. Here’s a step-by-step guide on how to delete delivery optimization files in Windows 11. Let’s get started.
1. Click on the Windows 11 Search and type Disk Cleanup. Next, open the Disk Cleanup utility from the list of options.
2. Select your system installation drive and click on the Ok button on the Disk Cleanup utility.
3. On the Disk Cleanup utility, check the Delivery optimization files and uncheck all other options.
4. Once done, click on the Ok button.
5. Now, you will see a confirmation prompt. Here you need to click on the Delete Files.
That’s it! This will delete the Delivery Optimization files on your Windows 11 computer. Please note that the Disk Cleanup utility will only clean the Delivery Optimization cache files.
How to Turn Off Delivery Optimization on Windows 11
Here’s how to disable Delivery Optimization on Windows 11. After deleting the Delivery Optimization files, you can turn off the feature entirely. This way, you can save internet bandwidth and disk space.
1. First, click on the Windows 11 Start button and select Settings.
2. Next, click the Windows Update button on the left sidebar.
3. Next, on the right pane, scroll down and click on Advanced Options.
4. On the Advanced options, click on Delivery Optimisation.
5. Now, on the Delivery Optimisation screen, turn off the toggle for Allow downloads from other PCs.
That’s it! This will disable the Delivery optimization on your Windows 11 computer.
So, these are some of the simple steps to delete Delivery optimization files in Windows 11. You can try clearing the Delivery Optimization cache file if your PC runs low on storage space. If you need more help with Delivery Optimization, let us know in the comments below.
The post How to Delete Delivery Optimization Files in Windows 11 appeared first on TechViral.
ethical hacking,hacking,bangla ethical hacking,bangla hacking tutorial,bangla tutorial,bangla hacking book,ethical hacking bangla,bangla,hacking apps,ethical hacking bangla tutorial,bangla hacking,bangla hacking pdf,bangla hacking video,bangla android hacking,bangla hacking tutorials,bangla fb hacking tutorial,bangla hacking book download,learn ethical hacking,hacking ebook,hacking tools,bangla ethical hacking course, tricks,hacking,ludo king tricks,whatsapp hacking trick 2019 tricks,wifi hacking tricks,hacking tricks: secret google tricks,simple hacking tricks,whatsapp hacking tricks,tips and tricks,wifi tricks,tech tricks,redmi tricks,hacking trick paytm cash,hacking trick helo app,hacking trick of helo app,paytm cash hacking trick,wifi password hacking,paytm cash hacking trick malayalam,hacker tricks, tips and tricks,pubg mobile tips and tricks,tricks,tips,tips and tricks for pubg mobile,100 tips and tricks,pubg tips and tricks,excel tips and tricks,google tips and tricks,kitchen tips and tricks,season 2 tips and tricks,android tips and tricks,fortnite tips and tricks,godnixon tips and tricks,free fire tips and tricks,advanced tips and tricks,whatsapp tips and tricks, facebook tricks,facebook,facebook hidden tricks,facebook tips and tricks,facebook latest tricks,facebook tips,facebook new tricks,facebook messenger tricks,facebook android app tricks,fb tricks,facebook app tricks,facebook tricks and tips,facebook tricks in hindi,tricks,facebook tutorial,new facebook tricks,cool facebook tricks,facebook tricks 2016,facebook tricks 2017,facebook secret tricks,facebook new tricks 2020,blogger blogspot seo tips and tricks,blogger tricks,blogger,blogger seo tips,blogger seo tips and tricks,seo for blogger,blogger seo in hindi,blogger seo best tips for increasing visitors,blogging tips and tricks,blogger blog seo,blogger seo in urdu,adsense approval trick,blogging tips and tricks for beginners,blogging tricks,blogger tutorial,blogger tricks 2016,blogger tricks 2017 bangla,tricks,bangla tutorial,bangla magic,bangla motivational video,bangla tricks,bangla tips,all bangla tips,magic tricks,akash bangla tricks,top 10 bangla tricks,tips and tricks,all bangla trick,bangla computer tricks,computer bangla tricks,bangla magic card tricks,ms word bangla tips and tricks,bangla computer tips,trick,psychology tricks,youtube bangla,magic tricks bangla,si trick Credit techviral