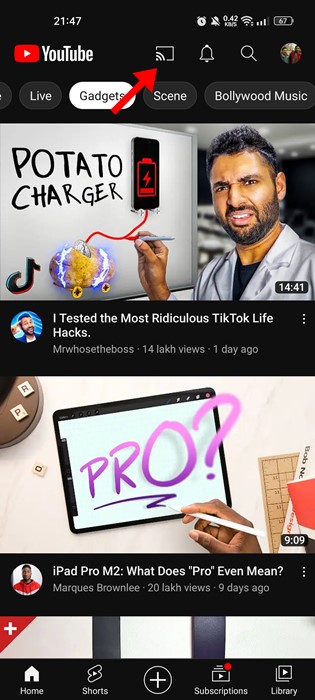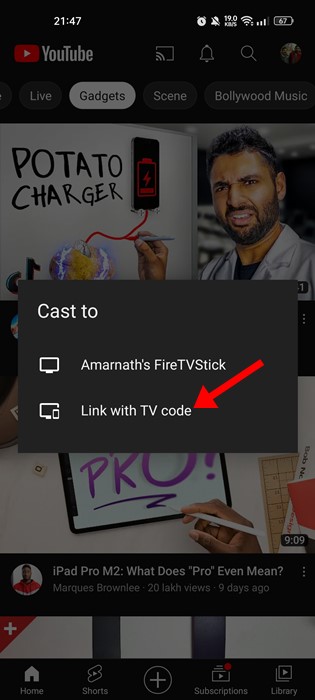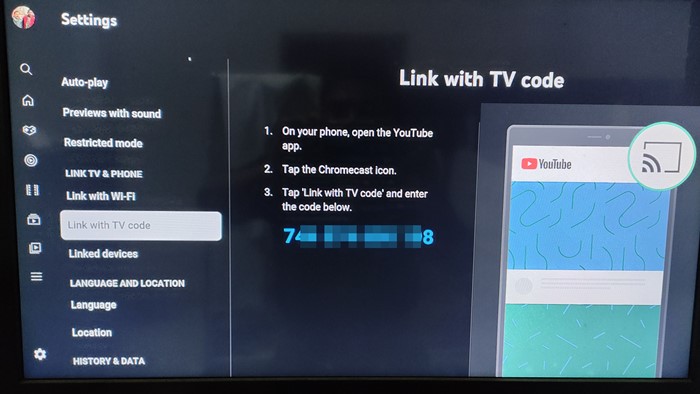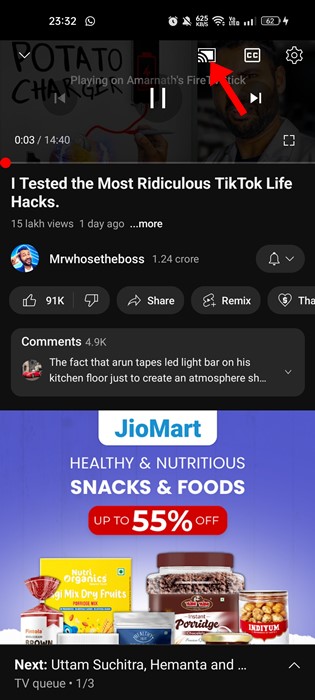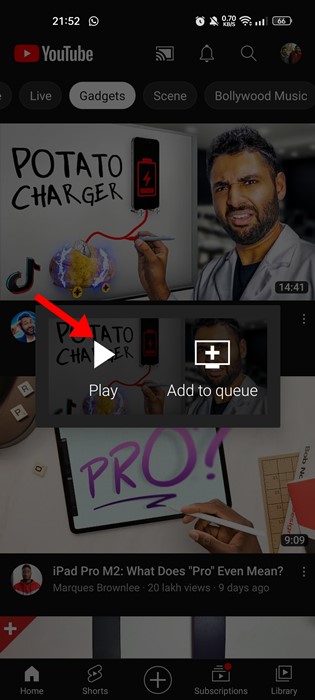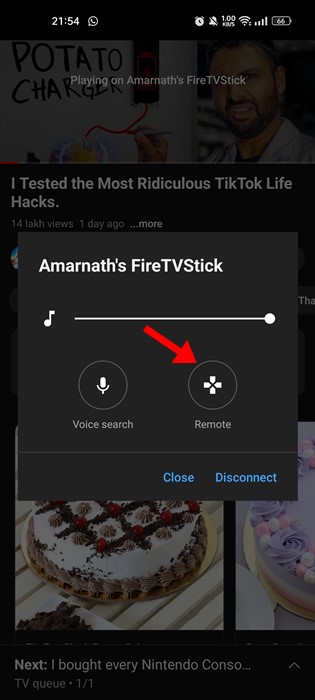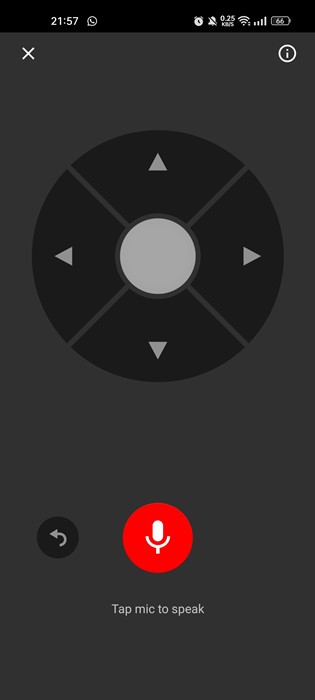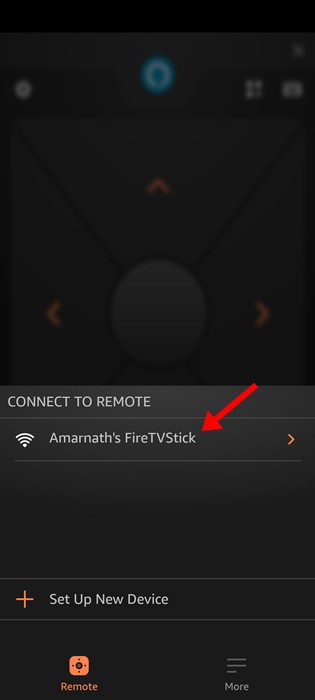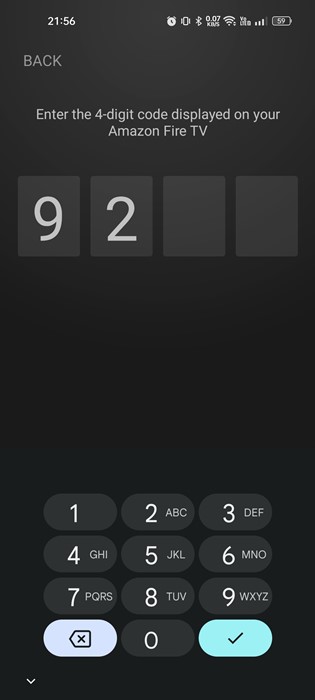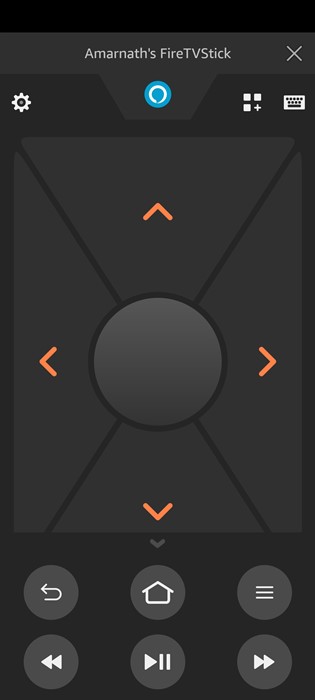YouTube TV Remote: How to Control YouTube TV from Phone

YouTube is probably the biggest and best video streaming site in the world. It has endless hours of video content that you can watch for free. Not only that, but the site even allows you to go live and connect to your subscribers.
Google backs YouTube, and it comes built-in on Android smartphones. It doesn’t come built-in on iPhone, but you can install it from the Apple App Store. Apart from the video content, YouTube is also known for its availability.
You will find YouTube apps for Android, iOS, Streaming Devices, etc. On desktop computers and laptops, you need to use the web version of YouTube to watch videos for free.
YouTube TV Remote: How to Control YouTube TV from Phone
In this article, we will discuss the YouTube TV Remote and how to use your Android smartphone as a YouTube TV Remote. Let’s check out.
What is YouTube TV Remote?
YouTube TV Remote turns your smartphone into a remote for your YouTube app running on smart TVs.
If you use the YouTube TV app on your smart television or any streaming device, you can use the mobile app of YouTube to control the site’s features.
Since most users keep their Android smartphone while watching Smart TV, having a feature like YouTube TV Remote could be a time savior.
You can turn your Android device into a remote and control the YouTube app running on your Smart TV or streaming devices.
How to Control YouTube on your TV from your Phone?
If you have an Android TV or any Smart TV with the YouTube app, you can use your Android or iOS devices to control it.
With your Android or iOS smartphone, you will be able to control the video playback of your YouTube TV App. If you are interested in using your Android or iOS device as a remote for the YouTube TV app, continue reading the guide.
Note: We have used the Android version of the YouTube app to demonstrate the process. You also need to implement the same steps on the YouTube app for iOS.
1. First of all, open your SmartTV or Android TV. Next, open the YouTube TV app.
2. Ensure your SmartTV and Android/iOS devices are connected to the same WiFi network.
3. Open the YouTube app on your mobile and tap the screencast button.
4. Now, on the Cast to prompt, tap on the Link with TV Code option.
5. Now, on the YouTube TV app (on your television). Now navigate to Settings > Link with TV Code. Once done, you will see a code on your Television screen.
6. You need to enter the code on the YouTube mobile app to link your TV.
That’s it! This will link YouTube mobile app to your SmartTV. Now you can control your YouTube TV app from your smartphone.
YouTube TV Remote, How to use it?
Once the linking part is done, you will be able to use the YouTube TV Remote. This one will cast your YouTube mobile version on your smart television. Open any YouTube video and tap on the cast icon.
Now, if you want to play any video on your YouTube on TV, you need to tap on the YouTube video on the mobile app and tap on the Play Button.
To open the YouTube TV Remote, tap the cast button on the video player again.
On the prompt that appears next, tap on the Remote option.
Now you will see the YouTube TV Remote on your mobile screen. You can now control your YouTube TV app from your smartphone.
If you want to voice control your YouTube on TV, tap the microphone button and speak. You also get a queue management feature that you can use.
That’s it! This is how you can turn your Android smartphone into YouTube TV Remote. The hidden Chromecast remote has existed for a while, but many users need to learn how to use it.
Control YouTube App for TV using Amazon FireTV App
Let’s say you want to control the YouTube app on your Firestick, but your Fire TV remote is not working; in that case, you can use your Android smartphone to control your Firestick.
Amazon Fire TV app allows you to control your Fire TV from mobile. Not only YouTube but with this method, you will be able to control all your FireTV apps.
1. First, download & install Amazon FireTV App on your Android device.
2. Once installed, connect your phone and TV to the same WiFi network and launch the mobile app.
3. The app will automatically detect your FireTVStick. Select your device.
4. You will be asked to enter the 4-digit code displayed on your Amazon Fire TV. Note down the code and enter it on the app.
5. This will link your phone to your Amazon Fire TV. You will see a TV Remove, which you can use to control the YouTube app on your TV.
That’s it! This is another best way to control the YouTube app running on FireTV Stick.
Also read: Free Youtube Proxy Sites
So, this guide is about turning your Android into YouTube TV Remote. The method relies on Chromecast and will work on any Chromecast-supported device. With this, you can fully control YouTube on your TV from your smartphone. Let us know if you need more help with YouTube TV Remote in the comments below.
The post YouTube TV Remote: How to Control YouTube TV from Phone appeared first on TechViral.
ethical hacking,hacking,bangla ethical hacking,bangla hacking tutorial,bangla tutorial,bangla hacking book,ethical hacking bangla,bangla,hacking apps,ethical hacking bangla tutorial,bangla hacking,bangla hacking pdf,bangla hacking video,bangla android hacking,bangla hacking tutorials,bangla fb hacking tutorial,bangla hacking book download,learn ethical hacking,hacking ebook,hacking tools,bangla ethical hacking course, tricks,hacking,ludo king tricks,whatsapp hacking trick 2019 tricks,wifi hacking tricks,hacking tricks: secret google tricks,simple hacking tricks,whatsapp hacking tricks,tips and tricks,wifi tricks,tech tricks,redmi tricks,hacking trick paytm cash,hacking trick helo app,hacking trick of helo app,paytm cash hacking trick,wifi password hacking,paytm cash hacking trick malayalam,hacker tricks, tips and tricks,pubg mobile tips and tricks,tricks,tips,tips and tricks for pubg mobile,100 tips and tricks,pubg tips and tricks,excel tips and tricks,google tips and tricks,kitchen tips and tricks,season 2 tips and tricks,android tips and tricks,fortnite tips and tricks,godnixon tips and tricks,free fire tips and tricks,advanced tips and tricks,whatsapp tips and tricks, facebook tricks,facebook,facebook hidden tricks,facebook tips and tricks,facebook latest tricks,facebook tips,facebook new tricks,facebook messenger tricks,facebook android app tricks,fb tricks,facebook app tricks,facebook tricks and tips,facebook tricks in hindi,tricks,facebook tutorial,new facebook tricks,cool facebook tricks,facebook tricks 2016,facebook tricks 2017,facebook secret tricks,facebook new tricks 2020,blogger blogspot seo tips and tricks,blogger tricks,blogger,blogger seo tips,blogger seo tips and tricks,seo for blogger,blogger seo in hindi,blogger seo best tips for increasing visitors,blogging tips and tricks,blogger blog seo,blogger seo in urdu,adsense approval trick,blogging tips and tricks for beginners,blogging tricks,blogger tutorial,blogger tricks 2016,blogger tricks 2017 bangla,tricks,bangla tutorial,bangla magic,bangla motivational video,bangla tricks,bangla tips,all bangla tips,magic tricks,akash bangla tricks,top 10 bangla tricks,tips and tricks,all bangla trick,bangla computer tricks,computer bangla tricks,bangla magic card tricks,ms word bangla tips and tricks,bangla computer tips,trick,psychology tricks,youtube bangla,magic tricks bangla,si trick Credit techviral