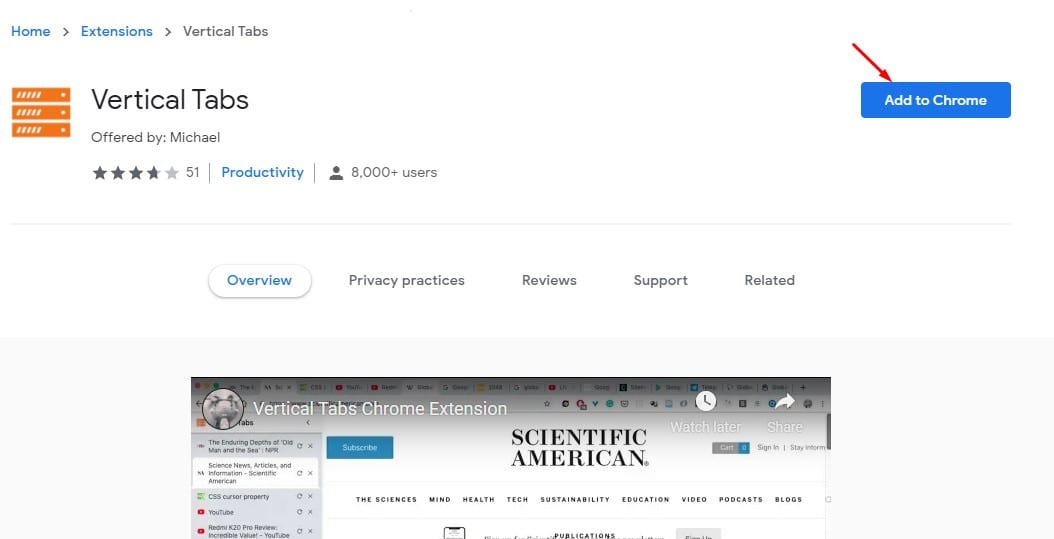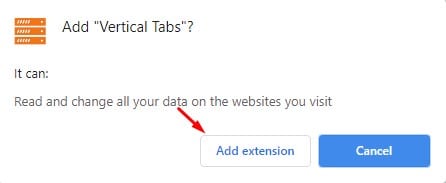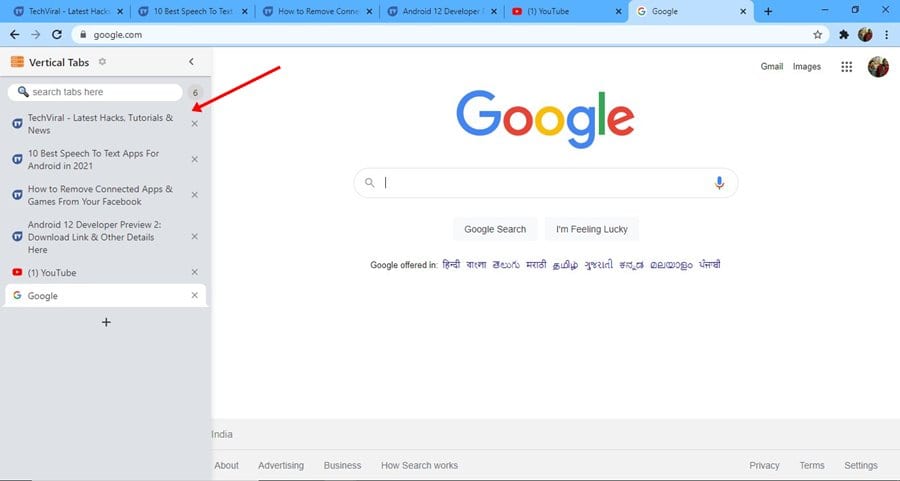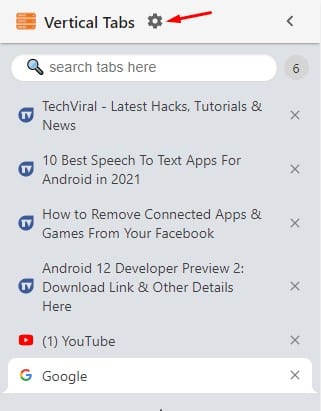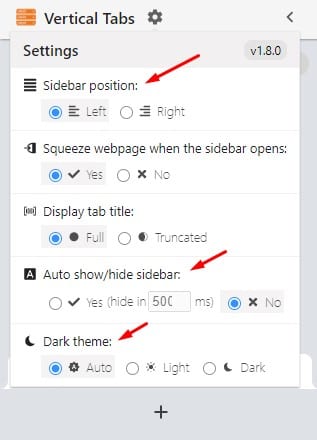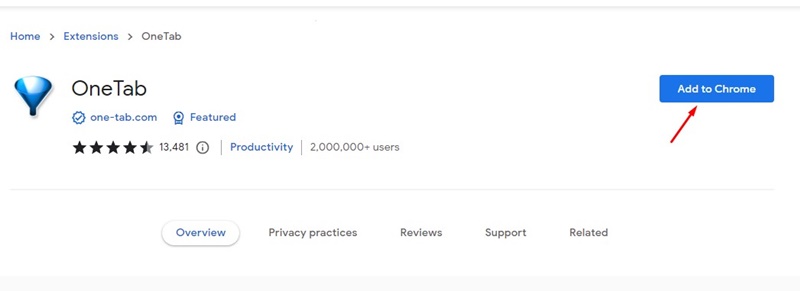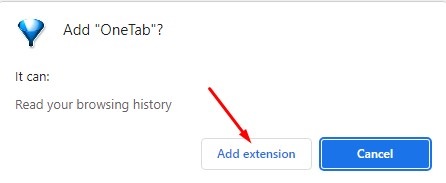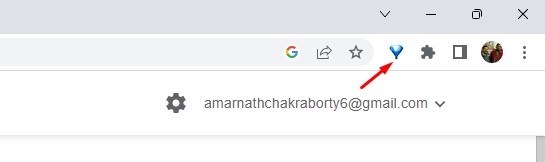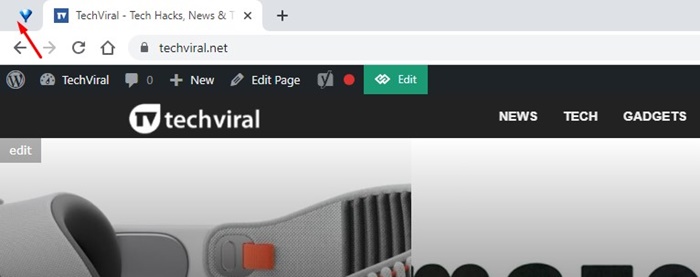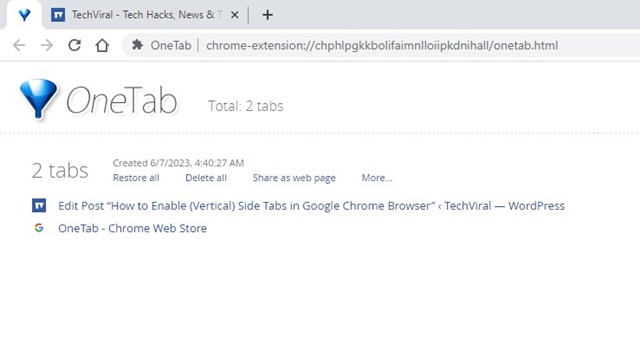Chrome Vertical Tabs: How to Open Side Tabs in Google Chrome
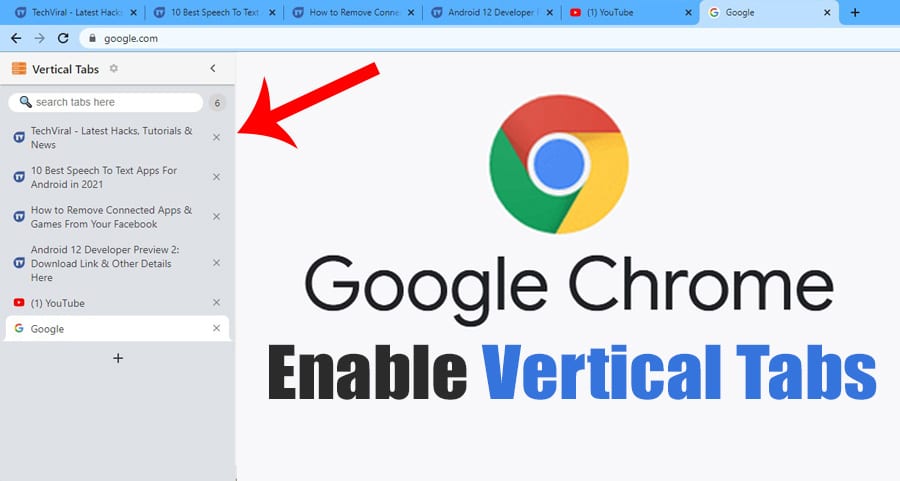
If you don’t like to use any other web browser apart from Google Chrome, you are surely missing out on something unique. In 2020, Microsoft introduced a new feature to the Edge browser known as ‘Vertical Tabs.’
With Vertical tabs, the new Microsoft Edge browser easily outperforms Google Chrome on the usability front. Vertical tabs do not just look good; it significantly improves work efficiency. Also, the feature makes it easier to manage many tabs simultaneously.
We have already shared a detailed guide on enabling Vertical tabs on the Microsoft Edge browser. If you use Microsoft Edge, we recommend you check out that article.
Since Vertical tabs are unavailable in Google Chrome, users must rely on third-party extensions to bring the functionality.
Chrome Vertical Tabs – Enable Side Tabs in Chrome
In this article, we will share a detailed guide on how to get Vertical Tabs in the Google Chrome web browser.
The process will be easy; follow some of the simple steps below.
1. First of all, open Google Chrome on your desktop computer.
2. Now head to the Chrome web store and search for Vertical Tabs Or else, you can click on this link to directly open the webpage.
3. On the extension page, click the Add to Chrome button.
4. On the confirmation popup, click on the Add Extension button.
5. Once enabled, restart the web browser and browse regularly. You will note vertical tabs on the left side.
6. Click on the Settings icon to set the vertical tab.
7. You can select the Sidebar position, auto-hide the sidebar, enable dark mode, and more from the settings page.
That’s it! You are done. This is how you can enable the Vertical Tabs functionality on the Google Chrome browser.
Get Vertical Tabs in Chrome using OneTab
OneTab is another great extension on the list that can enable vertical tabs on Chrome browser. This one is basically a tab management Chrome extension that claims to save 95% of memory and reduce the tab clutter.
The extension is free and extremely easy to use. Here’s how to get vertical tabs in Google Chrome using the OneTab extension.
1. Open Google Chrome and visit the OneTab Extension page. Next, click the ‘Add to Chrome’ button to add the extension to your web browser.
2. On the confirmation prompt, click the ‘Add extension‘ button.
3. Once the extension is installed, click the OneTab extension icon.
4. The extension will automatically group all opened tabs and place them on the left sidebar.
5. Now restart your Google Chrome web browser. After the restart, you will find a new OneTab extension icon in the top left corner.
6. Clicking on the extension icon will immediately open the vertical tab in Chrome and view the opened tabs.
That’s it! Now, whenever you feel like opening Chrome vertical tabs, click on the Onetab extension icon in the top right corner.
Also Read: Fix Google Chrome Keeps Crashing on Windows 11
This article is about enabling Vertical tabs on the Google Chrome browser. I hope this article helped you! Please share it with your friends also. If you have any doubts, let us know in the comment box below.
The post Chrome Vertical Tabs: How to Open Side Tabs in Google Chrome appeared first on TechViral.
ethical hacking,hacking,bangla ethical hacking,bangla hacking tutorial,bangla tutorial,bangla hacking book,ethical hacking bangla,bangla,hacking apps,ethical hacking bangla tutorial,bangla hacking,bangla hacking pdf,bangla hacking video,bangla android hacking,bangla hacking tutorials,bangla fb hacking tutorial,bangla hacking book download,learn ethical hacking,hacking ebook,hacking tools,bangla ethical hacking course, tricks,hacking,ludo king tricks,whatsapp hacking trick 2019 tricks,wifi hacking tricks,hacking tricks: secret google tricks,simple hacking tricks,whatsapp hacking tricks,tips and tricks,wifi tricks,tech tricks,redmi tricks,hacking trick paytm cash,hacking trick helo app,hacking trick of helo app,paytm cash hacking trick,wifi password hacking,paytm cash hacking trick malayalam,hacker tricks, tips and tricks,pubg mobile tips and tricks,tricks,tips,tips and tricks for pubg mobile,100 tips and tricks,pubg tips and tricks,excel tips and tricks,google tips and tricks,kitchen tips and tricks,season 2 tips and tricks,android tips and tricks,fortnite tips and tricks,godnixon tips and tricks,free fire tips and tricks,advanced tips and tricks,whatsapp tips and tricks, facebook tricks,facebook,facebook hidden tricks,facebook tips and tricks,facebook latest tricks,facebook tips,facebook new tricks,facebook messenger tricks,facebook android app tricks,fb tricks,facebook app tricks,facebook tricks and tips,facebook tricks in hindi,tricks,facebook tutorial,new facebook tricks,cool facebook tricks,facebook tricks 2016,facebook tricks 2017,facebook secret tricks,facebook new tricks 2020,blogger blogspot seo tips and tricks,blogger tricks,blogger,blogger seo tips,blogger seo tips and tricks,seo for blogger,blogger seo in hindi,blogger seo best tips for increasing visitors,blogging tips and tricks,blogger blog seo,blogger seo in urdu,adsense approval trick,blogging tips and tricks for beginners,blogging tricks,blogger tutorial,blogger tricks 2016,blogger tricks 2017 bangla,tricks,bangla tutorial,bangla magic,bangla motivational video,bangla tricks,bangla tips,all bangla tips,magic tricks,akash bangla tricks,top 10 bangla tricks,tips and tricks,all bangla trick,bangla computer tricks,computer bangla tricks,bangla magic card tricks,ms word bangla tips and tricks,bangla computer tips,trick,psychology tricks,youtube bangla,magic tricks bangla,si trick Credit techviral