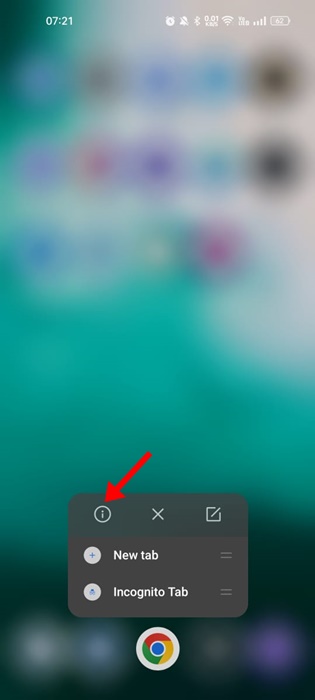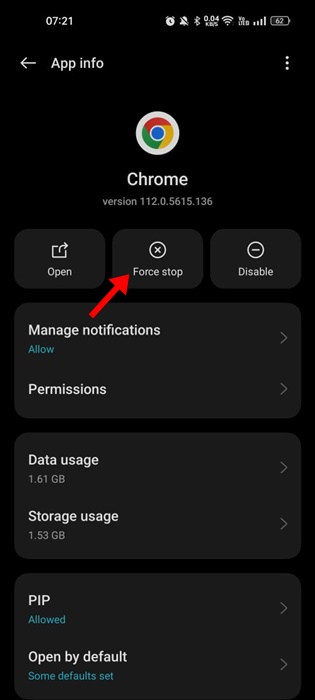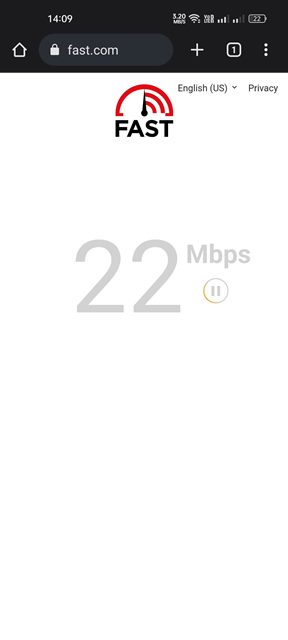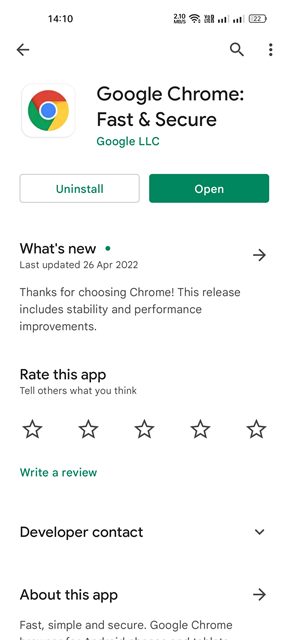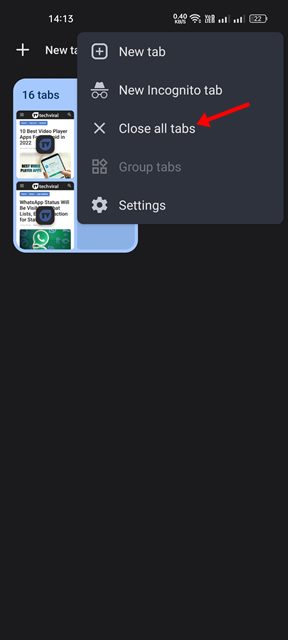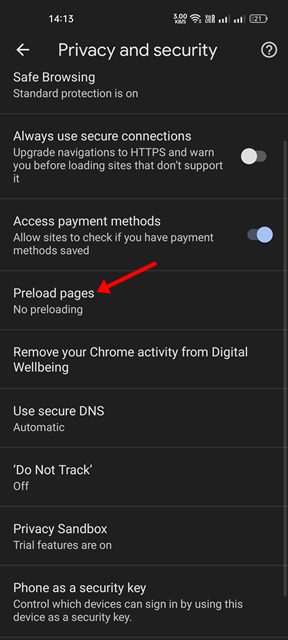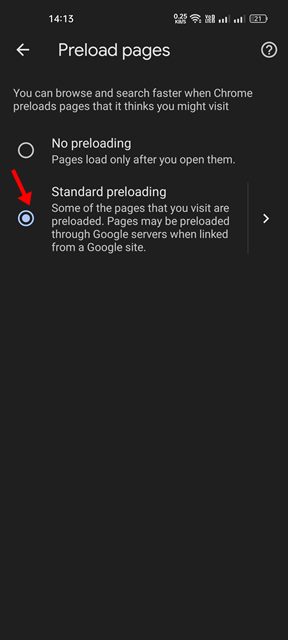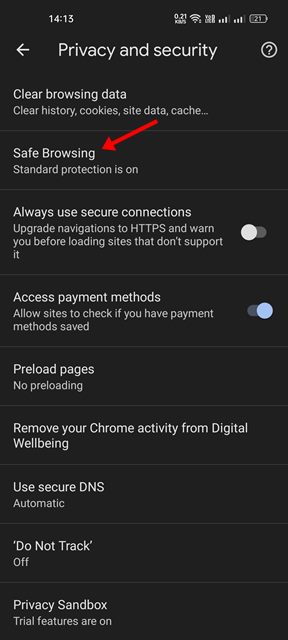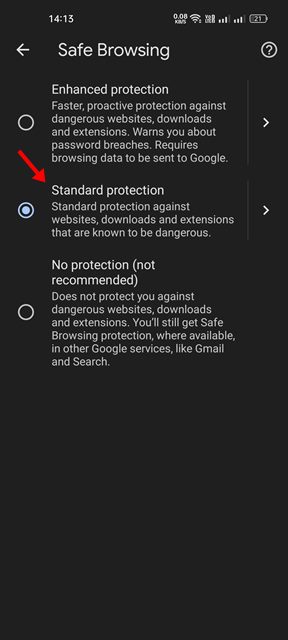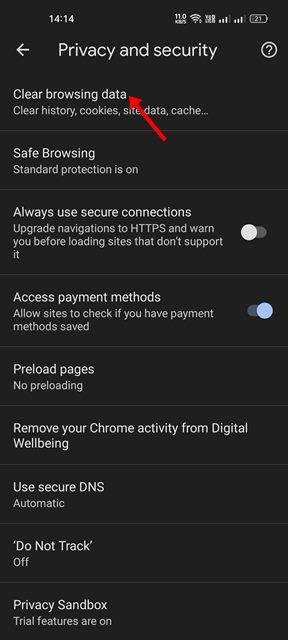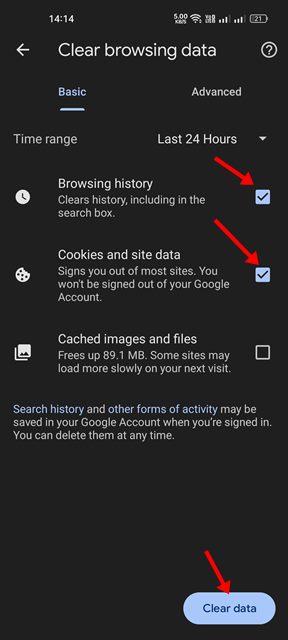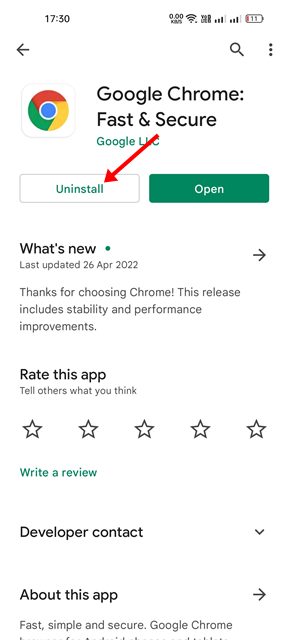Fix Google Chrome Not Loading Pages on Android (10 Best Ways)
Regarding web browsing, Google Chrome is the top choice for millions of users, and it’s available for every platform, including Windows, macOS, Android, and iPhone.
Even though the web browser is popular and has many features, it’s still far from perfect. While using Google Chrome on Android, users often face problems like web pages not loading, the browser using more RAM, the site’s interface lagging, etc.
Also Read: Download Google Chrome Offline Installers
Fix Google Chrome Not Loading Pages on Android
This article will share a step-by-step guide on fixing Google Chrome not loading pages on Android smartphones. So, if your Chrome for Android is failing to load pages or loading the pages partially, you might find this guide very helpful. Let’s get started.
1) Restart the Chrome Browser
If Google Chrome is not loading any web pages, you must restart the browser. A simple restart can sometimes fix most browser-related problems, including Chrome not loading pages.
Hence, restart the Chrome browser and try again before following the following methods. If Chrome is not loading pages even after the restart, you must follow the following methods.
2) Force Stop Chrome and Reopen it
The next best thing you can do to fix Chrome not working on Android is to force-stop the app and then reopen it. Here’s how you can force-stop Chrome and reopen it on Android.
1. Press the Google Chrome app icon on your home screen and select App Info.
2. On the App Info screen, tap on Force Stop.
Once force stopped, close the settings and reopen the Google Chrome browser. This will possibly fix websites not opening on Chrome browser issues.
3) Check the Internet
The next thing you should do after a restart is checked the internet connectivity. Maybe unstable or lost internet connectivity is why Chrome is not loading or partially loading pages. So, before you try the following methods, check whether the internet is working.
To check for problems with your internet connectivity, you need to load various sites in Chrome. Or else, enter fast.com on your URL bar and hit Enter to run a Speed Test. If the internet is not working, restart your WiFi/mobile data or call your internet service provider for assistance.
Meanwhile, you can play the hidden Chrome Dinosaur game on the No Internet screen.
4) Check the webpage with other browsers
Before trying the next methods, you need to check whether the webpage you’re trying to open is active.
Maybe the website you want to visit is experiencing some server-side issue; hence its webpages are not opening. So, you can try opening the website in a different web browser.
If the site doesn’t open in any web browser, chances are that the website is down temporarily.
5) Update the Chrome Browser
Outdated Chrome files and existing bugs or glitches in the Android System Webview function are often significant reasons Chrome does not load web pages on Android. Hence, it’s recommended to update System Webview and the Chrome browser to fix problems like sites not opening.
Updating the Chrome browser will also eliminate bugs & glitches that conflict with the web browser’s functionality and prevent web pages from loading. To Update the Google Chrome web browser, open Google Play Store > Google Chrome and tap the Update button (If available).
6) Close all Chrome Tabs
If your Google Chrome browser struggles to load webpages or partially load them, it indicates low RAM. If you already have many tabs open in your Chrome browser, you need to close them to free up some memory on your Android.
To close all tabs on the Chrome browser, tap on the Tabs icon at the top > Three dots > Close all bills. This will close all open accounts on your Chrome browser.
You can also close the background apps or turn off the sync service of your Android to free up some RAM.
7) Enable the Standard Preloading
If the Chrome browser takes a long time to open web pages, you must enable the Standard preloading option. This feature will significantly decrease the page loading time since it automatically preloads some of the pages you visit.
However, the drawback of Standard preloading is that it serves the old content of web pages, forcing you to reload the sites to see the new content.
1. Open the Google Chrome browser and tap on the three dots.
2. From the list of options that appears, tap on Settings.
3. On the Settings page, scroll down and tap on Privacy and Security.
4. On the Privacy and Security page, tap on the Preload pages.
5. Next, select the Standard preloading option on the Preload Pages.
That’s it! You are done. This is how you can fix Google Chrome not loading pages on Android by activating the Standard preloading feature.
8) Use the Standard Protection Feature
Sometimes, the Enhanced Protection feature of Chrome web browser leads to the website not opening or Chrome not loading pages. Hence, it would help if you switched to the Standard protection on Chrome for Android to avoid such issues. Here’s what you need to do.
1. First, open the Chrome browser on your Android and tap on the three dots.
2. From the list of options that appears, tap on Settings.
3. On the Settings page, scroll down and tap on Privacy and Security.
4. On the Privacy and security screen, tap on Safe Browsing.
5. Next, on the Safe Browsing screen, select Standard Protection.
That’s it! You are done. After making the changes, restart the Chrome browser on your Android device.
9) Clear Chrome’s Cache and Cookies
Cache and cookies are the data websites store on your device to load pages quickly for those who don’t know. Hence, if these two things are corrupted or outdated, the Chrome browser will fail to load web pages.
So, it’s best to clear Chrome’s cache & cookies if you are experiencing problems or getting errors visiting websites. However, clearing the cache & cookies will log you out of all websites, and sites will take a little more time to load up on your next visit.
1. First, open the Chrome browser on your Android and tap on the three dots.
2. From the list of options that appears, tap on Settings.
3. On the Settings page, scroll down and tap on Privacy and Security.
4. Next, on the Privacy and Security page, tap on Clear browsing data.
5. On the Clear browsing data screen, check the options – Cookies, site data, and Cached images and files.
6. Once done, tap the Clear Data option at the bottom.
That’s it! You are done. This is how you can clear Chrome’s cache and Cookies on Android.
10) Reinstall the Chrome browser
If the above methods fail to fix Chrome not loading pages on Android, the final option is to reinstall the web browser. However, reinstalling will delete history, data, and cache files. To reinstall the Chrome browser, follow some simple steps shared below.
1. Open the Google Play Store on your Android device and search for Google Chrome.
2. Open Google Chrome from the list of apps and tap on Uninstall.
3. Once uninstalled, tap the Install button to reinstall the app on your Android device.
That’s it! This is how you can reinstall the Chrome browser on your Android device. After reinstalling, open the Chrome browser and sign in with your Google account. You are done.
So, these are the few best ways to fix Google Chrome not loading pages on Android devices. However, if the problem is not resolved, switching to a Google Chrome alternative is best. Google Chrome alternatives, like Opera, Firefox, etc., provide better features and browsing speed than Chrome.
The post Fix Google Chrome Not Loading Pages on Android (10 Best Ways) appeared first on TechViral.
ethical hacking,hacking,bangla ethical hacking,bangla hacking tutorial,bangla tutorial,bangla hacking book,ethical hacking bangla,bangla,hacking apps,ethical hacking bangla tutorial,bangla hacking,bangla hacking pdf,bangla hacking video,bangla android hacking,bangla hacking tutorials,bangla fb hacking tutorial,bangla hacking book download,learn ethical hacking,hacking ebook,hacking tools,bangla ethical hacking course, tricks,hacking,ludo king tricks,whatsapp hacking trick 2019 tricks,wifi hacking tricks,hacking tricks: secret google tricks,simple hacking tricks,whatsapp hacking tricks,tips and tricks,wifi tricks,tech tricks,redmi tricks,hacking trick paytm cash,hacking trick helo app,hacking trick of helo app,paytm cash hacking trick,wifi password hacking,paytm cash hacking trick malayalam,hacker tricks, tips and tricks,pubg mobile tips and tricks,tricks,tips,tips and tricks for pubg mobile,100 tips and tricks,pubg tips and tricks,excel tips and tricks,google tips and tricks,kitchen tips and tricks,season 2 tips and tricks,android tips and tricks,fortnite tips and tricks,godnixon tips and tricks,free fire tips and tricks,advanced tips and tricks,whatsapp tips and tricks, facebook tricks,facebook,facebook hidden tricks,facebook tips and tricks,facebook latest tricks,facebook tips,facebook new tricks,facebook messenger tricks,facebook android app tricks,fb tricks,facebook app tricks,facebook tricks and tips,facebook tricks in hindi,tricks,facebook tutorial,new facebook tricks,cool facebook tricks,facebook tricks 2016,facebook tricks 2017,facebook secret tricks,facebook new tricks 2020,blogger blogspot seo tips and tricks,blogger tricks,blogger,blogger seo tips,blogger seo tips and tricks,seo for blogger,blogger seo in hindi,blogger seo best tips for increasing visitors,blogging tips and tricks,blogger blog seo,blogger seo in urdu,adsense approval trick,blogging tips and tricks for beginners,blogging tricks,blogger tutorial,blogger tricks 2016,blogger tricks 2017 bangla,tricks,bangla tutorial,bangla magic,bangla motivational video,bangla tricks,bangla tips,all bangla tips,magic tricks,akash bangla tricks,top 10 bangla tricks,tips and tricks,all bangla trick,bangla computer tricks,computer bangla tricks,bangla magic card tricks,ms word bangla tips and tricks,bangla computer tips,trick,psychology tricks,youtube bangla,magic tricks bangla,si trick Credit techviral