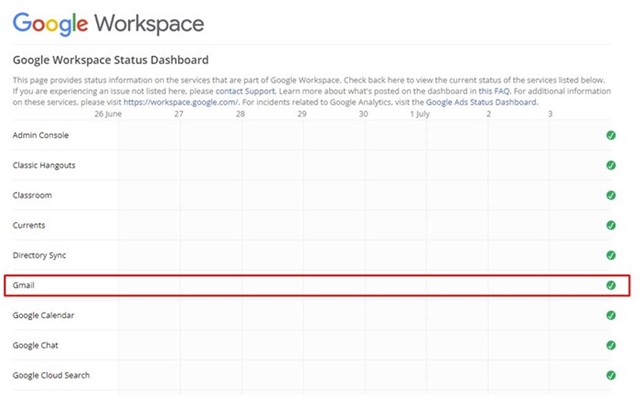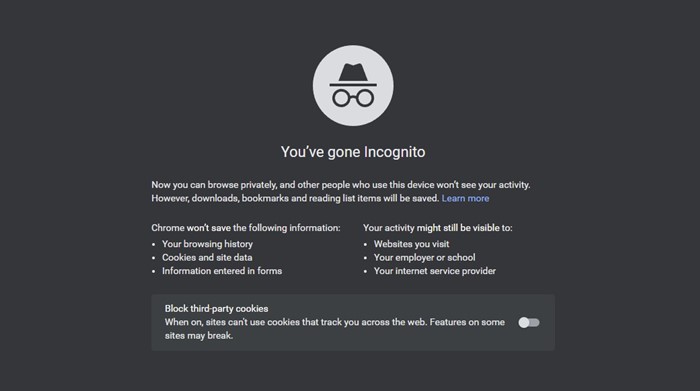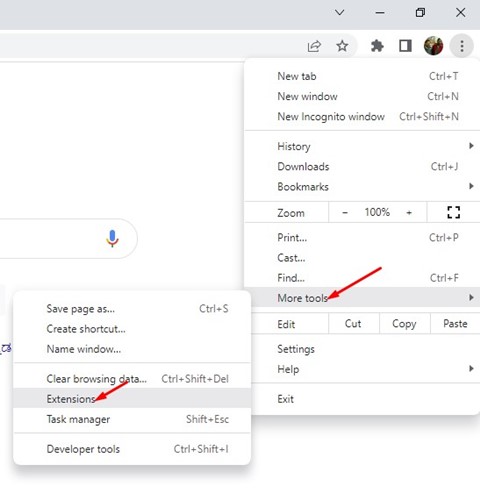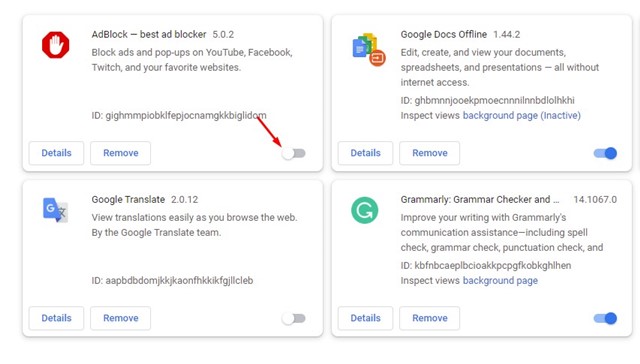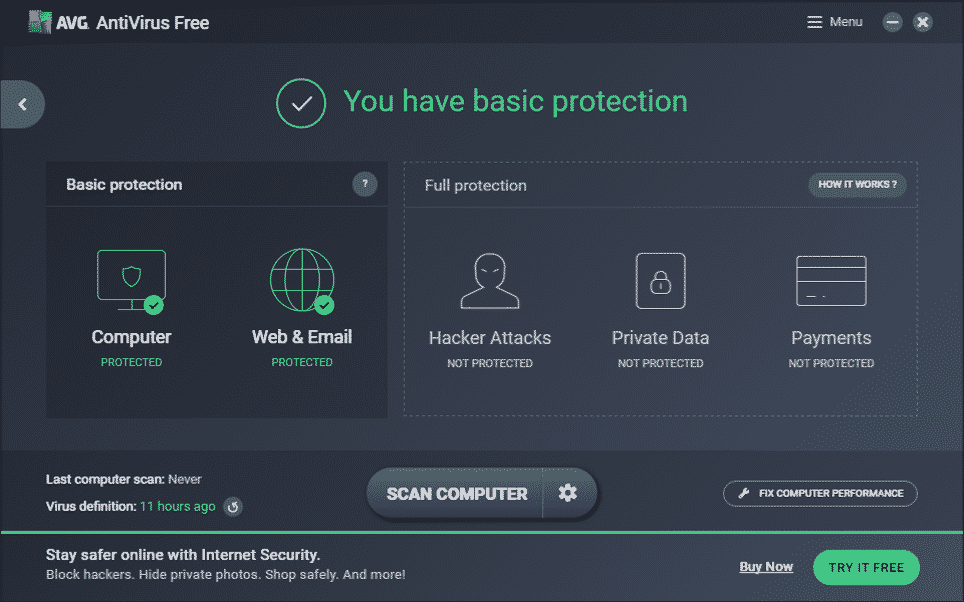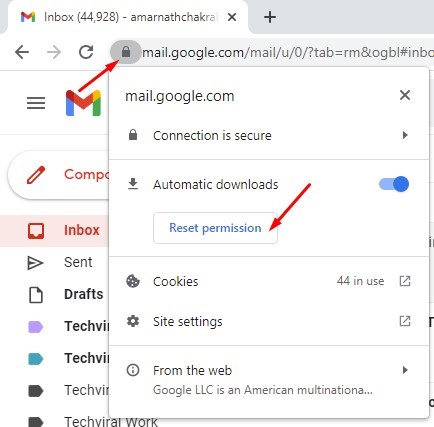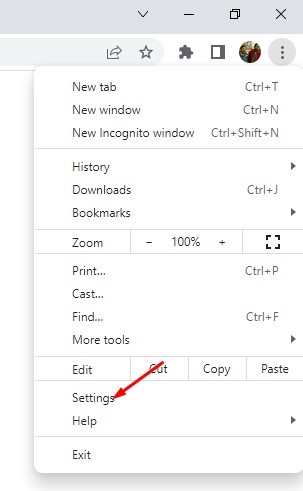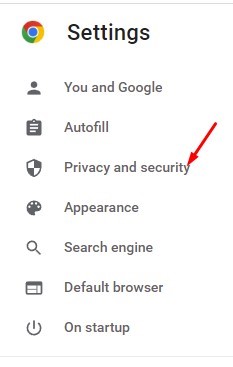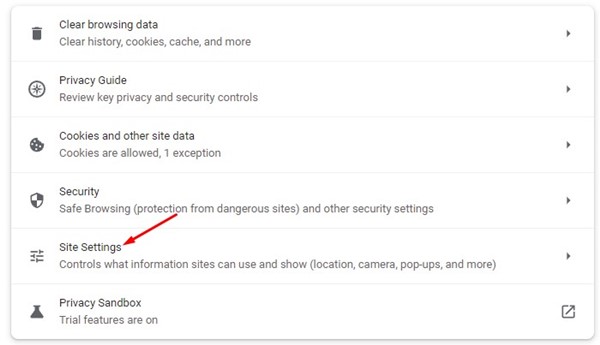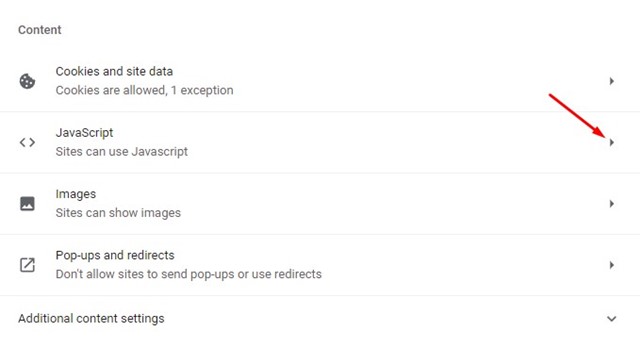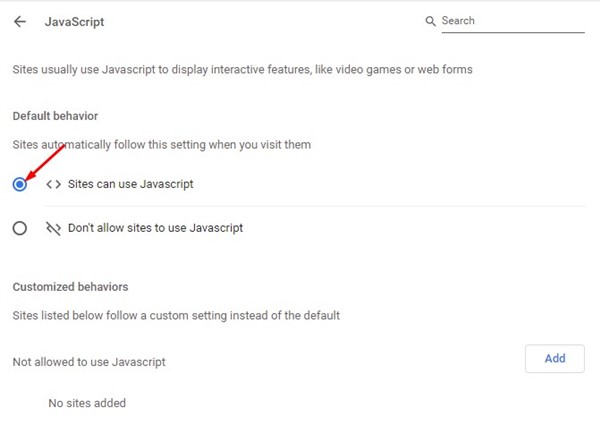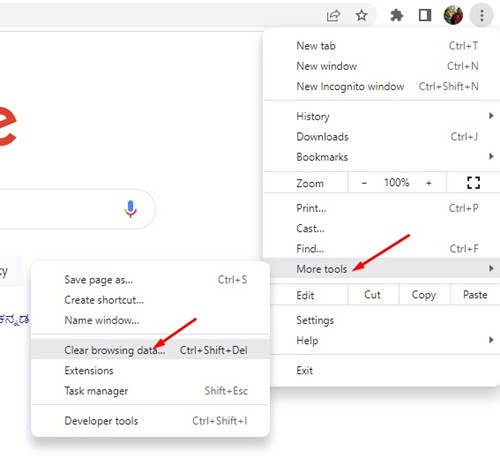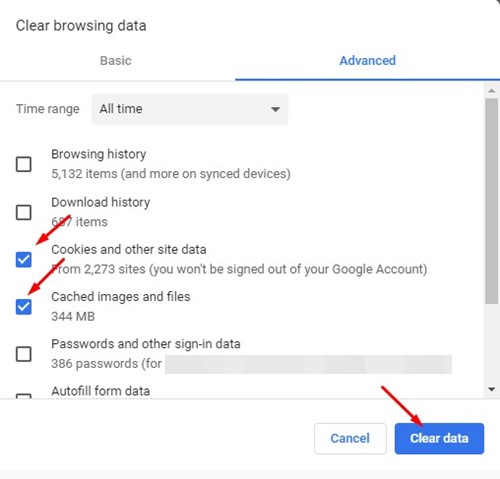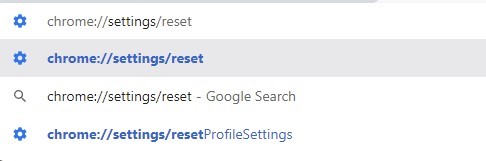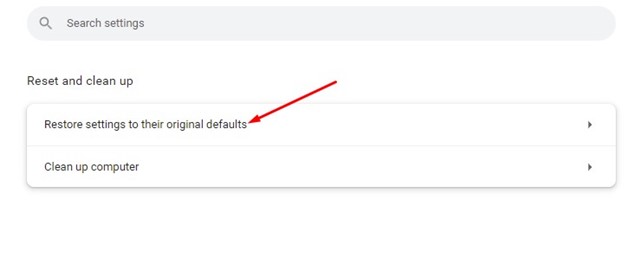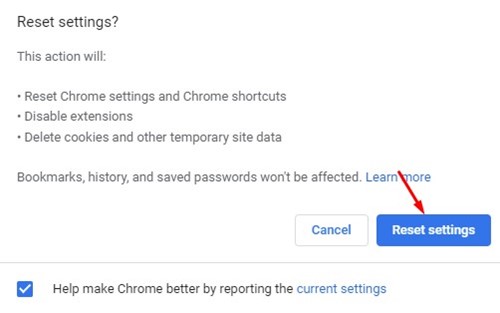How to Fix Gmail Not Working in Chrome (10 Methods)
Even though Google Chrome is mainly bug-free, users still sometimes face problems. Recently, a few users have reported facing issues while accessing Gmail’s web version via Chrome web browser.
Many users have stated that the Gmail web version is not opening, whereas few have said that certain visual elements of Gmail are not loading properly while using the Chrome browser. So, if you are experiencing Gmail problems while using the Chrome browser, you might find this guide very useful.
Also read: How to Send Voice Messages in Gmail
Best Methods to Fix Gmail Not Working in Chrome
In this article, we have shared a few best methods to fix Gmail not working in the Chrome web browser. The methods we have shared are pretty easy to follow. So, let’s check out how to fix Gmail not working in the Chrome browser on Windows.
1) Restart the Chrome Browser
Restarting the Chrome browser is the first thing you should do if Gmail isn’t working. To restart the Google Chrome browser on Windows, close and open it again.
After the restart, visit Gmail.com and check whether the site is working. If the site is still not loading, follow the following methods.
2) Make sure you have an active internet
Even though you have got passed the Gmail login screen, if your internet connection is not stable, you will experience frequent problems.
A slow internet connection can cause Gmail to load slowly; in some cases, it may fail to load completely. So, if Gmail is not working on your web browser, it’s best to check whether your internet connection is working properly.
3) Check if Gmail is down
If Google’s servers are down, no matter what web browser you use, Gmail will not open. Google’s sites and services occasionally fail to open due to server outages.
So, before following the troubleshooting methods, you need to check for an issue with Gmail’s servers. You can view the real-time status of Gmail’s servers by visiting the Google Workspace Status dashboard.
4) Use Gmail in an Incognito Mode
If the servers are running fine and you still can’t open Gmail’s web version, you need to try Chrome’s incognito mode. Incognito Mode disables all interference by disabling the browser cache, cookies, and extension.
Gmail will run fine in Incognito Mode if the Cache files, cookies, or extensions are the culprit. If the site runs fine in Incognito mode, you must clear the cache, cookies, and other browsing data.
5) Disable Browser Extensions
Chrome extensions were great as they expand the browser’s functionality. However, some extensions were said to create problems with the Cache file and prevent sites from loading properly.
Therefore, if you have just added a new extension to your Chrome browser, reviewing it carefully is the best thing to do. Here’s how to turn off extensions in the Chrome web browser.
1. Open the Chrome web browser and click on the three dots in the top-right corner.
2. From the list of options, click on More Tools > Extensions.
3. The Extensions page will list all extensions that you’ve installed. To disable the extension, click on the slider underneath the description.
That’s it! This is how you can disable the extensions in the Chrome browser. After disabling the extensions, restart your Chrome browser to fix Gmail not working in Chrome.
6) Temporarily Disable the Security Software
Antivirus tools or parental control softwares can sometimes conflict with the functionality of Gmail. This is rare but can happen sometimes.
So, if Gmail is still not loading in the Google Chrome browser, it’s best to disable the security software for some time. Also, if you are using any security extension, disable it from the Extension Manager.
You need to disable these tools one at a time to find the one which is the culprit. Once you find the culprit, you can re-enable the other security tools.
7) Reset the Permissions for Gmail
If Gmail is opening in your Chrome browser but cannot use specific features like desktop notifications, you need to reset the permissions for Gmail. It’s pretty easy to reset site permissions for Gmail in the Chrome browser; just open the Gmail.com website and click on the padlock icon at the URL’s start.
A menu will pop up; click on Reset Permissions to reset all permissions for Gmail. Once done, restart your Chrome browser to resolve the Gmail problem.
8) Enable Javascript in Google Chrome
If Javascript is disabled in your Chrome browser, you will encounter several errors while using Gmail. Not only on Gmail, but you will also experience problems while using many Google services and apps. You need to enable Javascript in your Chrome browser to resolve this issue.
1. Open the Chrome browser and click on the three dots in the top-right corner.
2. From the list of options that pop up, click on Settings.
3. Click on the Privacy and Security option on the left pane.
4. On the right pane, click on the Site Settings option.
5. Now, on the next screen, scroll down and click on Javascript.
6. Under the default behavior, check the option Sites can use Javascript.
That’s it! This will enable Javascript in the Chrome web browser. After making the changes, make sure to restart the web browser.
9) Clear Cookies & Cached data
Sometimes, outdated cache and problematic cookies prevent sites from loading properly in the Chrome browser. So, if your Gmail is still not working in Chrome, you must clear the browser cookies & cached data. Here’s what you need to do.
1. Open the Chrome web browser and click on the three dots in the top-right corner.
2. Click on More tools > Clear browsing data from the menu that appears.
3. On the Clear browsing data prompt, select All time in the Time Range, and check Cookies and other site data and Cached images and files. Once done, click on the Clear Data button.
That’s it! After clearing the cache & cookies, restart your browser and open Gmail again. Gmail will possibly work now.
10) Reset The Chrome web browser
If every other method fails to fix Gmail not working problem for you, the last thing you can try is to reset the Chrome browser settings. Resetting the Chrome browser will remove all extensions, pinned tabs, and browsing data. Here’s how to reset the Chrome browser.
1. Open the Google Chrome web browser and type in chrome://settings/reset in the Address Bar. Once done, hit the Enter button.
2. On the Reset and clean up section, click on the Restore settings to their original defaults.
3. On the Reset settings confirmation prompt, click the Reset settings button.
That’s it! This is how you can reset the Chrome browser settings on Windows.
Also read: How to Make Gmail Your Default Windows 11 Email Client
So, these are the few best ways to fix Gmail not working in the Chrome browser for Windows. Let us know in the comments below if you know other ways to fix the Gmail web version’s problem on PC.
The post How to Fix Gmail Not Working in Chrome (10 Methods) appeared first on TechViral.
ethical hacking,hacking,bangla ethical hacking,bangla hacking tutorial,bangla tutorial,bangla hacking book,ethical hacking bangla,bangla,hacking apps,ethical hacking bangla tutorial,bangla hacking,bangla hacking pdf,bangla hacking video,bangla android hacking,bangla hacking tutorials,bangla fb hacking tutorial,bangla hacking book download,learn ethical hacking,hacking ebook,hacking tools,bangla ethical hacking course, tricks,hacking,ludo king tricks,whatsapp hacking trick 2019 tricks,wifi hacking tricks,hacking tricks: secret google tricks,simple hacking tricks,whatsapp hacking tricks,tips and tricks,wifi tricks,tech tricks,redmi tricks,hacking trick paytm cash,hacking trick helo app,hacking trick of helo app,paytm cash hacking trick,wifi password hacking,paytm cash hacking trick malayalam,hacker tricks, tips and tricks,pubg mobile tips and tricks,tricks,tips,tips and tricks for pubg mobile,100 tips and tricks,pubg tips and tricks,excel tips and tricks,google tips and tricks,kitchen tips and tricks,season 2 tips and tricks,android tips and tricks,fortnite tips and tricks,godnixon tips and tricks,free fire tips and tricks,advanced tips and tricks,whatsapp tips and tricks, facebook tricks,facebook,facebook hidden tricks,facebook tips and tricks,facebook latest tricks,facebook tips,facebook new tricks,facebook messenger tricks,facebook android app tricks,fb tricks,facebook app tricks,facebook tricks and tips,facebook tricks in hindi,tricks,facebook tutorial,new facebook tricks,cool facebook tricks,facebook tricks 2016,facebook tricks 2017,facebook secret tricks,facebook new tricks 2020,blogger blogspot seo tips and tricks,blogger tricks,blogger,blogger seo tips,blogger seo tips and tricks,seo for blogger,blogger seo in hindi,blogger seo best tips for increasing visitors,blogging tips and tricks,blogger blog seo,blogger seo in urdu,adsense approval trick,blogging tips and tricks for beginners,blogging tricks,blogger tutorial,blogger tricks 2016,blogger tricks 2017 bangla,tricks,bangla tutorial,bangla magic,bangla motivational video,bangla tricks,bangla tips,all bangla tips,magic tricks,akash bangla tricks,top 10 bangla tricks,tips and tricks,all bangla trick,bangla computer tricks,computer bangla tricks,bangla magic card tricks,ms word bangla tips and tricks,bangla computer tips,trick,psychology tricks,youtube bangla,magic tricks bangla,si trick Credit techviral