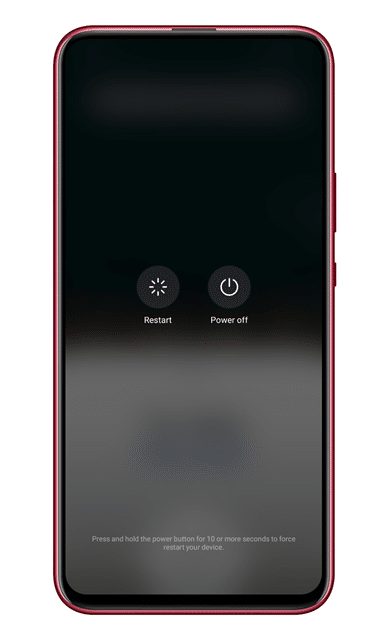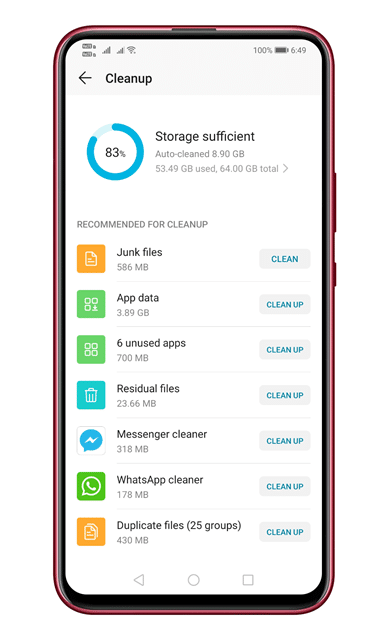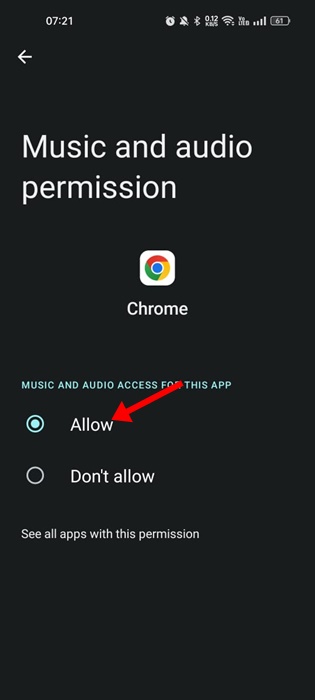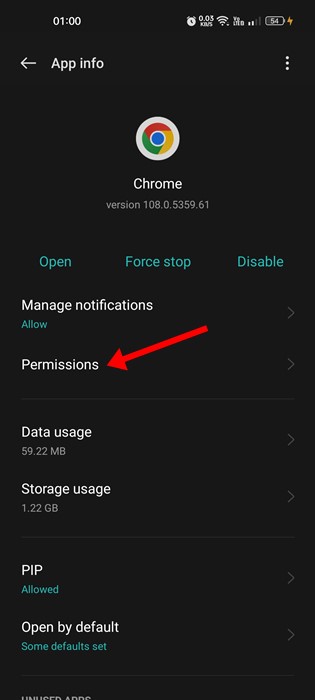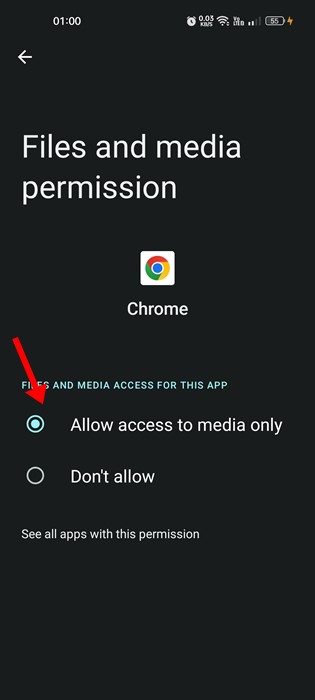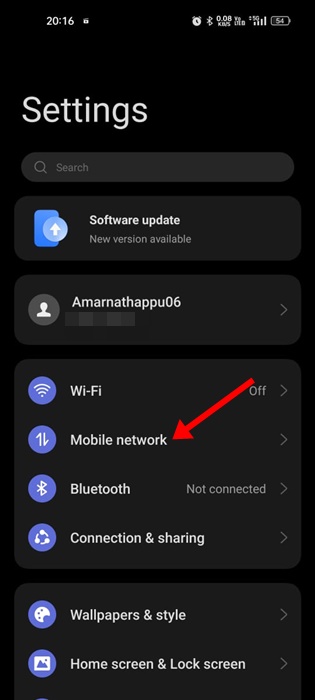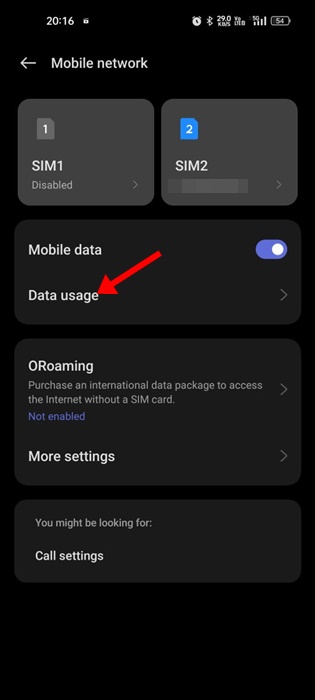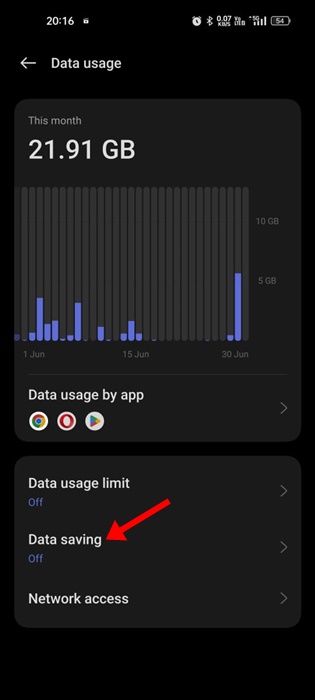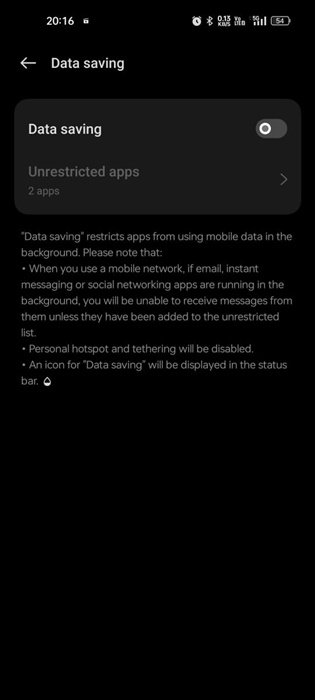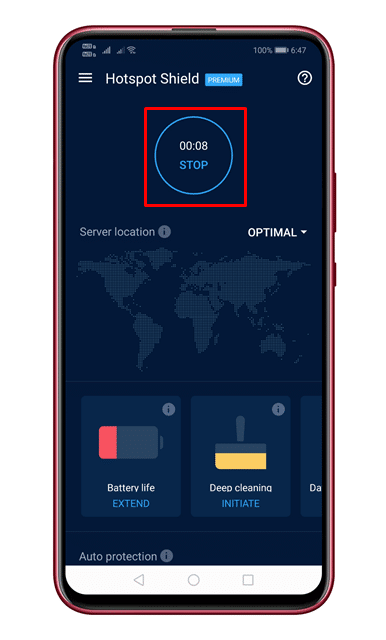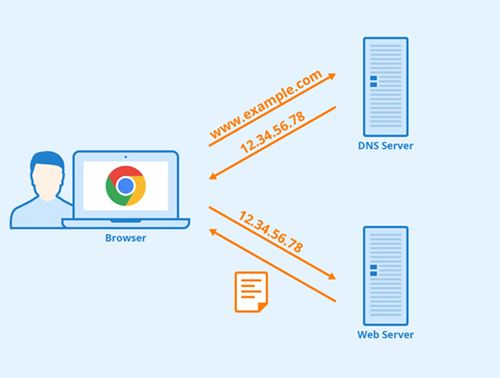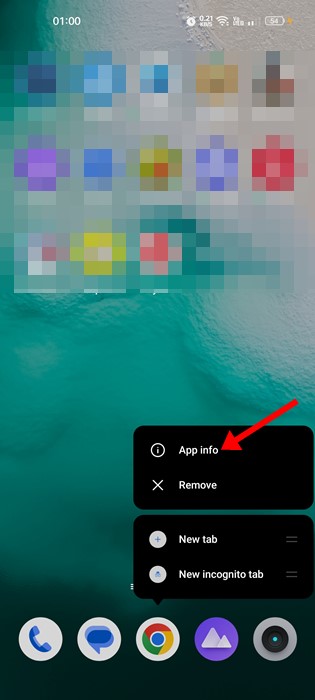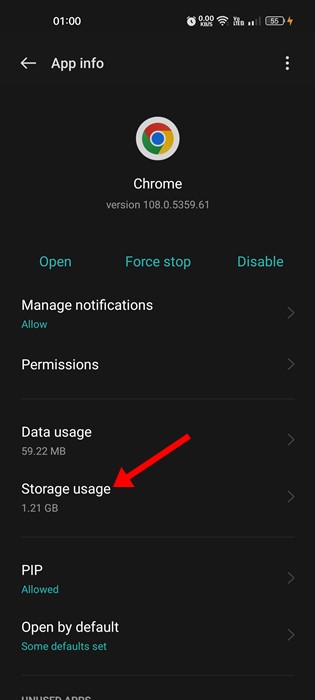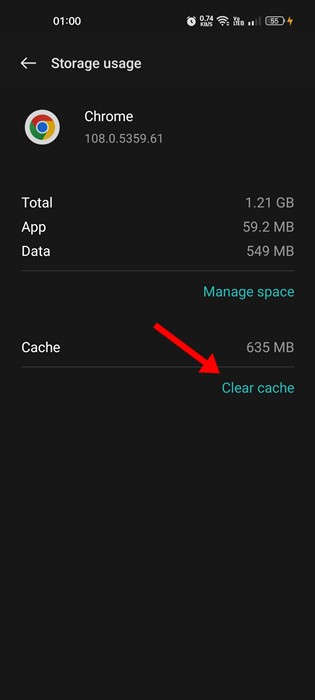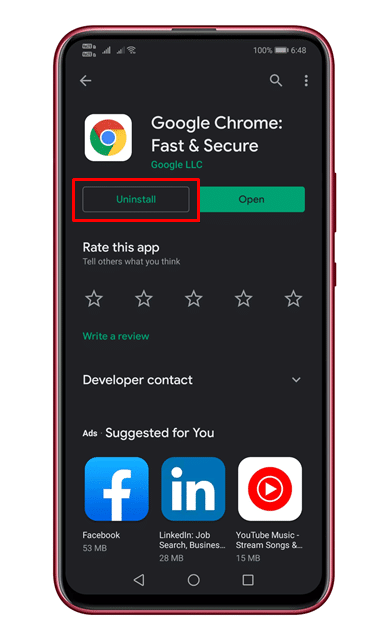How to Fix Chrome Not Downloading Files on Android (10 Methods)
Downloading files from Google Chrome is relatively easy; it has a built-in download manager that works pretty well when downloading files.
But, sometimes, you might face issues while downloading specific files, like the download not working or the download is stuck in 50%, etc.
Many Android users have recently messaged us regarding the download paused on the Chrome browser. If you’ve been recently facing the same problem, here’s what you need to do.
1. Check Your Internet Connection
Before trying any other method, first make sure that your internet connection is working. If it is not, there’s no point in complaining about download issues on Android.
If you are experiencing interrupted downloads, restart your WiFi device. Before trying anything else, ensure your internet connection is working.
2. Restart Your Device
Restarting the device can fix most of the problems, including the download stuck error messages. So, before trying any other methods, make sure to restart your Android device. Once done, check whether the problem persists or not.
3. Check the Storage Space
If your phone lacks storage capacity, your download will be paused automatically. Not only on Chrome, but if your phone lacks storage, you will get download issues on other apps like Google Play Store. So, head to Settings > Storage and check whether your phone has enough storage.
If your phone lacks enough storage, uninstall the unused app or clean up the duplicate files from your device.
4. Allow Chrome to Save files on your phone
During the installation, the Chrome browser asks you to grant a few permissions, including Storage permission. If you have denied Chrome access to Storage, the browser won’t be able to save any files to your phone.
So, you need to ensure that the Chrome browser is allowed to save files on your phone. Here’s how to grant the Chrome browser Storage permission.
1. Long press the Google Chrome app icon and select App Info.
2. On the App info screen, tap on Permissions.
3. Now select Files and Media. On the Files and Media permission for this app, select Allow access to media only.
5. Turn off Data Saver
Android’s data saver is fully compatible with the Chrome browser. But, if you have accidentally blacklisted the Chrome browser on the Data saver settings, you will get download errors. Here’s how to turn off the data saver mode on an Android phone.
1. Open Settings and tap on the Mobile Network.
2. On the Mobile Network screen, tap on Data Usage.
3. Now select Data Saving.
4. Turn off the Data Saving mode.
This will turn off the data-saving mode on your Android smartphone.
6. Allow Chrome to use Data in the Background
If Chrome is not downloading files on your Android, you must ensure that Chrome can use data in the background.
When Chrome is not allowed to use data in the background, your downloads will be stopped or paused once you minimize Chrome browser.
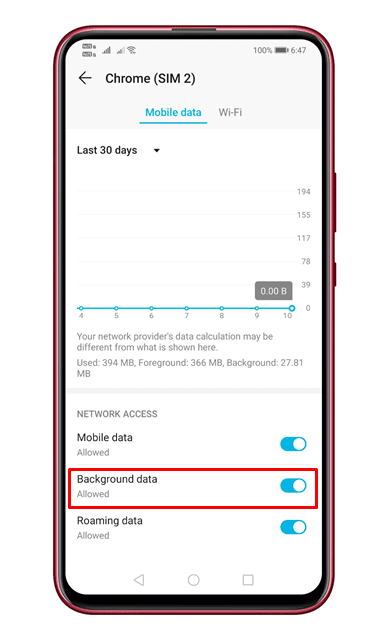 To allow background data usage for Chrome, open Settings > Apps > Chrome browser and enable the Allow background data usage option.
To allow background data usage for Chrome, open Settings > Apps > Chrome browser and enable the Allow background data usage option.
7. Disable VPN
Lots of users have reported that they have fixed the Chrome download paused problems by disabling the VPN. So, if you are using a VPN app and the Chrome downloads keep pausing in the middle, you need to disable the VPN app.
8. Change the DNS servers
ISPs provide you with default DNS servers. Sometimes, DNS tends to misbehave and hence causes problems with the internet. Unstable DNS servers often trigger errors related to DNS as well, and it also interrupts the ongoing downloads.
So, it’s best to use a Custom DNS server on Android for better-downloading speed. There are many public DNS servers available on the web that you can use for free.
9. Clear Chrome Browser Cache
Outdated cache and data are often a reason for slow download speed on Chrome browser. When the browser cache data becomes corrupt, it can disrupt certain browser processes and can lead to Chrome not downloading files issue. Hence, it’s best to clear the Chrome browser cache as well.
1. Long Press the Google Chrome app icon and select App Info.
2. On the App info screen, select Storage usage.
3. On the Storage usage, tap on the Clear Cache.
10. Reinstall Chrome Browser
If the above methods fail to fix the download issue, you must reinstall the Chrome browser. This will clear all cache, cookies, and history saved on the browser. To reinstall the Chrome browser, uninstall the app and restart the smartphone.
After the restart, head to the Google Play Store and install the Google Chrome browser.
Frequently Asked Questions:
If you get the ‘Failed – Network error’ message while downloading files, it is likely that your internet connection isn’t stable. You can try restarting the WiFi or mobile data.
The ability to resume downloads depends on the download source. Google Chrome attempts to resume failed downloads, but if the host doesn’t support resume, it won’t be able to.
The downloaded files are stored in the Downloads folder of your Android’s internal storage. You can locate the download folder from any File Manager app.
Download Managers for Android exists, and you can get them from the Google Play Store. If you don’t want to do the manual work, you can check out our list: 10 Best Download Manager Apps For Your Android Device
So, these are the best methods to fix downloads that pause on Chrome for Android. I hope this article helped you! Please share it with your friends also.
The post How to Fix Chrome Not Downloading Files on Android (10 Methods) appeared first on TechViral.
ethical hacking,hacking,bangla ethical hacking,bangla hacking tutorial,bangla tutorial,bangla hacking book,ethical hacking bangla,bangla,hacking apps,ethical hacking bangla tutorial,bangla hacking,bangla hacking pdf,bangla hacking video,bangla android hacking,bangla hacking tutorials,bangla fb hacking tutorial,bangla hacking book download,learn ethical hacking,hacking ebook,hacking tools,bangla ethical hacking course, tricks,hacking,ludo king tricks,whatsapp hacking trick 2019 tricks,wifi hacking tricks,hacking tricks: secret google tricks,simple hacking tricks,whatsapp hacking tricks,tips and tricks,wifi tricks,tech tricks,redmi tricks,hacking trick paytm cash,hacking trick helo app,hacking trick of helo app,paytm cash hacking trick,wifi password hacking,paytm cash hacking trick malayalam,hacker tricks, tips and tricks,pubg mobile tips and tricks,tricks,tips,tips and tricks for pubg mobile,100 tips and tricks,pubg tips and tricks,excel tips and tricks,google tips and tricks,kitchen tips and tricks,season 2 tips and tricks,android tips and tricks,fortnite tips and tricks,godnixon tips and tricks,free fire tips and tricks,advanced tips and tricks,whatsapp tips and tricks, facebook tricks,facebook,facebook hidden tricks,facebook tips and tricks,facebook latest tricks,facebook tips,facebook new tricks,facebook messenger tricks,facebook android app tricks,fb tricks,facebook app tricks,facebook tricks and tips,facebook tricks in hindi,tricks,facebook tutorial,new facebook tricks,cool facebook tricks,facebook tricks 2016,facebook tricks 2017,facebook secret tricks,facebook new tricks 2020,blogger blogspot seo tips and tricks,blogger tricks,blogger,blogger seo tips,blogger seo tips and tricks,seo for blogger,blogger seo in hindi,blogger seo best tips for increasing visitors,blogging tips and tricks,blogger blog seo,blogger seo in urdu,adsense approval trick,blogging tips and tricks for beginners,blogging tricks,blogger tutorial,blogger tricks 2016,blogger tricks 2017 bangla,tricks,bangla tutorial,bangla magic,bangla motivational video,bangla tricks,bangla tips,all bangla tips,magic tricks,akash bangla tricks,top 10 bangla tricks,tips and tricks,all bangla trick,bangla computer tricks,computer bangla tricks,bangla magic card tricks,ms word bangla tips and tricks,bangla computer tips,trick,psychology tricks,youtube bangla,magic tricks bangla,si trick Credit techviral