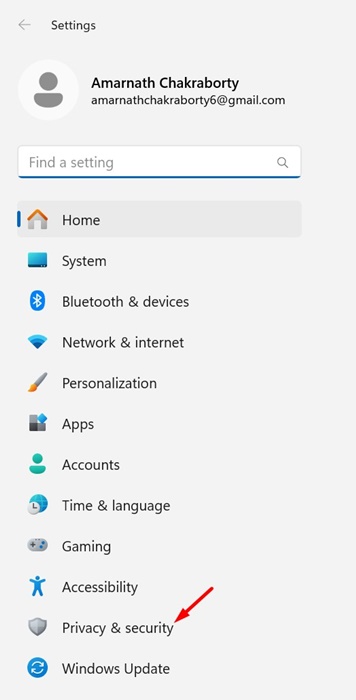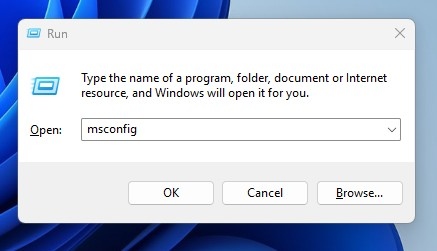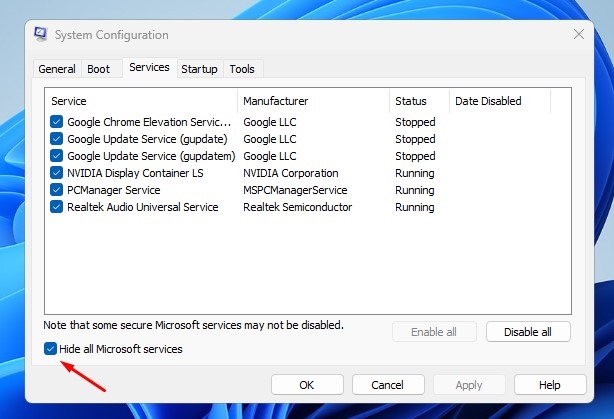Set Time Zone Automatically Greyed Out? Try these Fixes
Windows 11 depends on online time servers to keep the date and time updated. This is why the date and time on Windows 11 are accurate and don’t change.
By default, Windows 11 is configured to set the time zone automatically, but for some reason, the feature may get disabled. You can enable the feature manually from Settings, but recently, a few users reported that they can’t do so.
Set Time Zone Automatically Greyed Out
Several factors can contribute to Time Zone settings being greyed out on Windows 11 like programs installed on your device may be preventing you from changing the feature.
It could also be possible that the Local Services are disabled, system files are corrupted, or there are incorrect settings in the Registry and Group Policy Editor.
Whatever the reason, the greyed-out Set Time Zone Automatically option problem can be easily fixed by following some general workarounds.
If you want Windows 11 to set your time zone automatically, try these troubleshooting steps.
1. Make sure the Location Services are Enabled
If the Location Services are disabled, you won’t be able to turn on the feature ‘Set Time Zone Automatically’ via Settings. Hence, you need to make sure that the location services are enabled on your PC.
1. Launch the Settings app on your Windows 11 PC.
2. When the Settings app opens, switch to the Privacy & Security tab.
3. On the App permissions section, click on Location.
4. On the Location screen, make sure the toggle for Location Services is enabled.
After making the changes, restart your PC and try enabling the Set Time Zone automatically feature.
2. Disable Location Based Apps or Try Clean Boot
Location based apps often conflict with the time servers and prevents them from exchanging the information.
Some location related apps may even prevent you from changing the time settings. So, if you have recently installed any location-based apps, you should disable and try them.
Otherwise, you can try performing a clean boot and enabling the ‘Set time zone automatically’ feature. Here’s what you need to do.
1. Press the Windows Key + R button on your keyboard. This will open the RUN dialog box.
2. On the RUN dialog box, type msconfig and press Enter.
3. Switch to the Services tab and check the ‘Hide all Microsoft Services’ box.
4. Once done, click on Disable All.
5. Open Task Manager and switch to the Startup tab.
6. Right click on the third-party Startup programs and select Disable.
7. Next, restart your PC to enter the clean boot state. Try enabling the Set time zone automatically option from the Windows 11 Settings.
3. Fix the Corrupted System Files
System File Corruption could be another reason you’re unable to turn on the Set Time Zone automatically option. So, you need to rule out this possibility as well by following these steps.
1. Type Command Prompt in the Windows 11 Search. Next, right-click on the Command Prompt and select Run as administrator.
2. When the Command Prompt opens, execute this command:
sfc /scannow
3. If the SFC command returns with an error, try executing these commands one by one:
DISM /Online /Cleanup-Image /CheckHealth DISM /Online /Cleanup-Image /ScanHealth DISM /Online /Cleanup-Image /RestoreHealth
After making the changes, restart your Windows 11 PC.
4. Install the Pending Windows 11 Updates
Keeping your Windows 11 PC or laptop up to date is the best thing you can ever do. This not only brings stability but also new features and bug fixes.
Windows 11 updates will also install the needed drivers and optional features, rule out the possibility of system file corruption, and more.
So, if the problem is still not fixed, head to Settings > Windows Update > Check for Updates. If an update is available, download and install it.
5. Enable the Set Time Zone Automatically via Registry
Don’t panic if you’re still unable to enable the feature; as there’s a way to enable the option by modifying the Windows Registry. Here’s how you can modify the Windows Registry to enable the Set time zone automatically option on your PC.
1. Type in Registry Editor on the Windows 11 Search. Next, open the Registry Editor app from the list of best match results.
2. When the Registry Editor opens, navigate to this path:
Computer\HKEY_LOCAL_MACHINE\SYSTEM\CurrentControlSet\Services\tzautoupdate
3. On the right side, find and double click on the Start value.
4. To enable the Set time zone automatically, enter 3 in the Value data field. To disable it, enter 4.
Once you’ve done this, close the Registry editor and restart your PC. After the restart, move to Settings > Time & Language > Date & Time and check whether the Set the time zone automatically option is enabled.
These are a few simple ways to fix Set the time zone automatically option greyed out the problem on Windows 11. Let us know if you need more help on this topic in the comments. Also, if you find this guide helpful, don’t forget to share it with your friends.
The post Set Time Zone Automatically Greyed Out? Try these Fixes appeared first on TechViral.
ethical hacking,hacking,bangla ethical hacking,bangla hacking tutorial,bangla tutorial,bangla hacking book,ethical hacking bangla,bangla,hacking apps,ethical hacking bangla tutorial,bangla hacking,bangla hacking pdf,bangla hacking video,bangla android hacking,bangla hacking tutorials,bangla fb hacking tutorial,bangla hacking book download,learn ethical hacking,hacking ebook,hacking tools,bangla ethical hacking course, tricks,hacking,ludo king tricks,whatsapp hacking trick 2019 tricks,wifi hacking tricks,hacking tricks: secret google tricks,simple hacking tricks,whatsapp hacking tricks,tips and tricks,wifi tricks,tech tricks,redmi tricks,hacking trick paytm cash,hacking trick helo app,hacking trick of helo app,paytm cash hacking trick,wifi password hacking,paytm cash hacking trick malayalam,hacker tricks, tips and tricks,pubg mobile tips and tricks,tricks,tips,tips and tricks for pubg mobile,100 tips and tricks,pubg tips and tricks,excel tips and tricks,google tips and tricks,kitchen tips and tricks,season 2 tips and tricks,android tips and tricks,fortnite tips and tricks,godnixon tips and tricks,free fire tips and tricks,advanced tips and tricks,whatsapp tips and tricks, facebook tricks,facebook,facebook hidden tricks,facebook tips and tricks,facebook latest tricks,facebook tips,facebook new tricks,facebook messenger tricks,facebook android app tricks,fb tricks,facebook app tricks,facebook tricks and tips,facebook tricks in hindi,tricks,facebook tutorial,new facebook tricks,cool facebook tricks,facebook tricks 2016,facebook tricks 2017,facebook secret tricks,facebook new tricks 2020,blogger blogspot seo tips and tricks,blogger tricks,blogger,blogger seo tips,blogger seo tips and tricks,seo for blogger,blogger seo in hindi,blogger seo best tips for increasing visitors,blogging tips and tricks,blogger blog seo,blogger seo in urdu,adsense approval trick,blogging tips and tricks for beginners,blogging tricks,blogger tutorial,blogger tricks 2016,blogger tricks 2017 bangla,tricks,bangla tutorial,bangla magic,bangla motivational video,bangla tricks,bangla tips,all bangla tips,magic tricks,akash bangla tricks,top 10 bangla tricks,tips and tricks,all bangla trick,bangla computer tricks,computer bangla tricks,bangla magic card tricks,ms word bangla tips and tricks,bangla computer tips,trick,psychology tricks,youtube bangla,magic tricks bangla,si trick Credit techviral