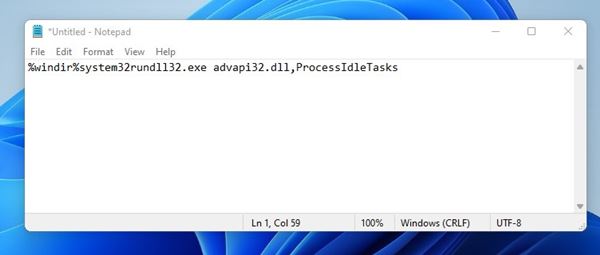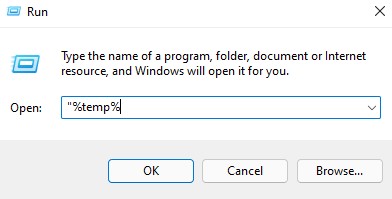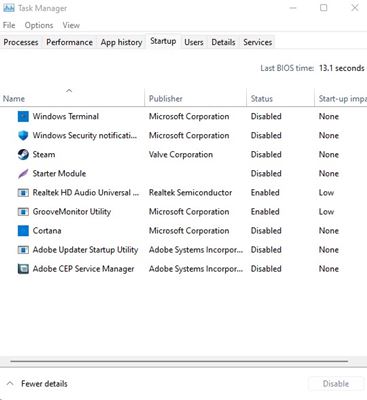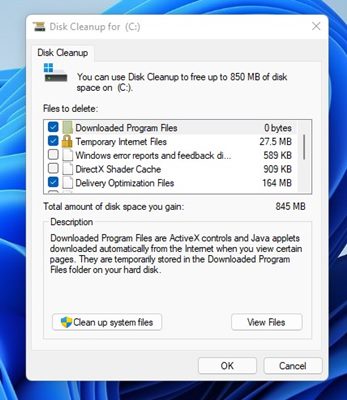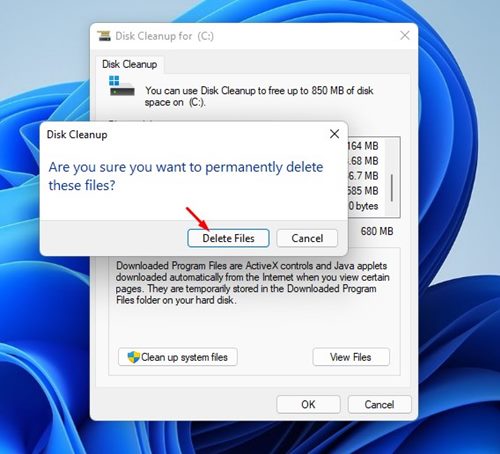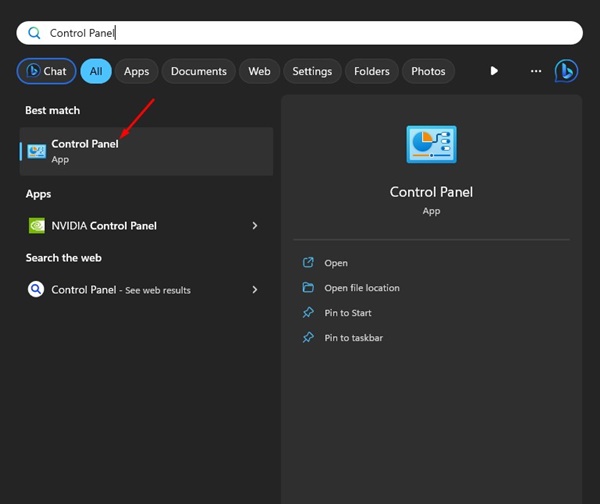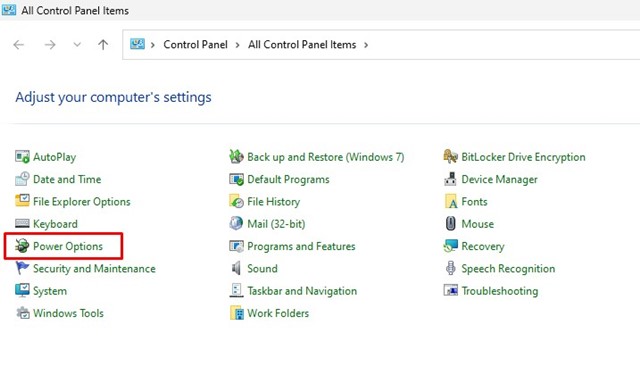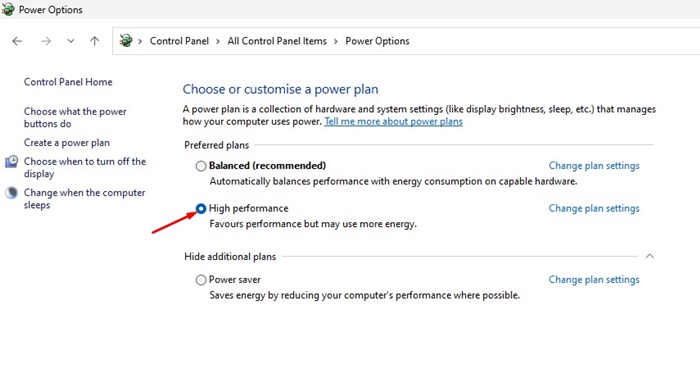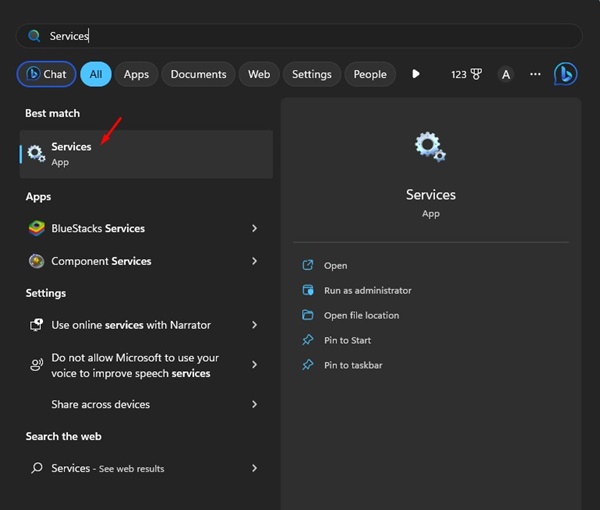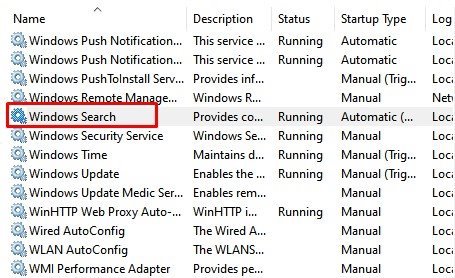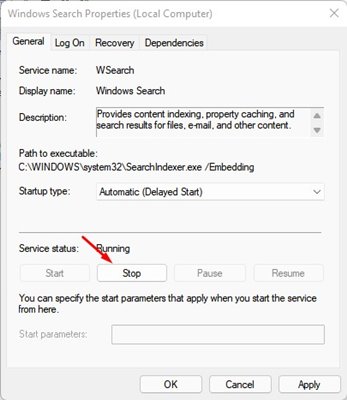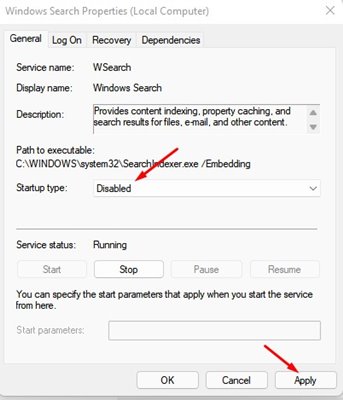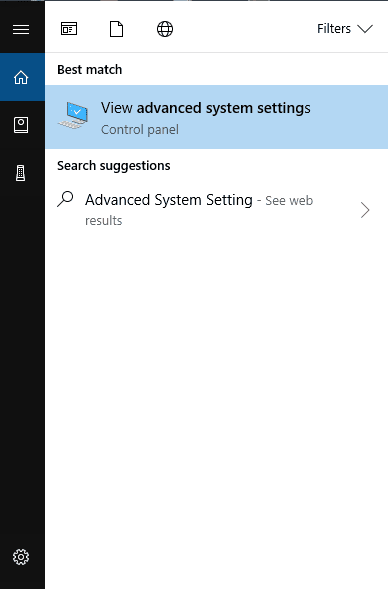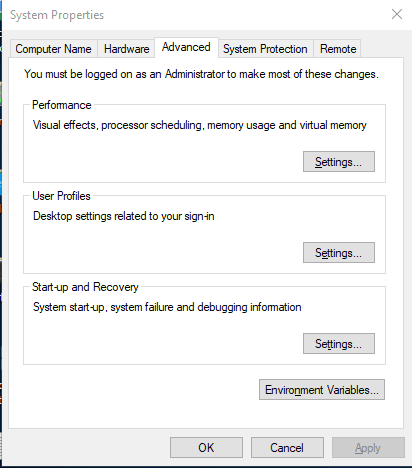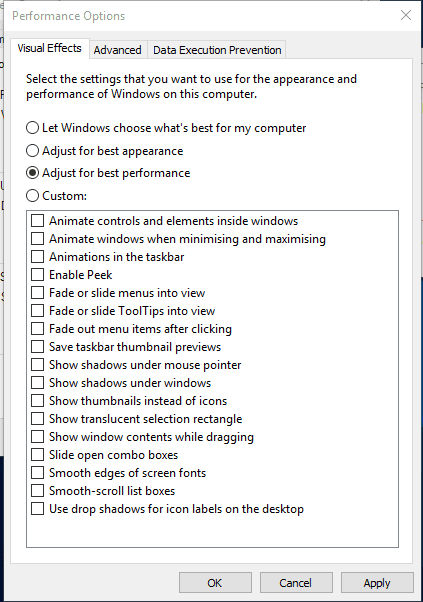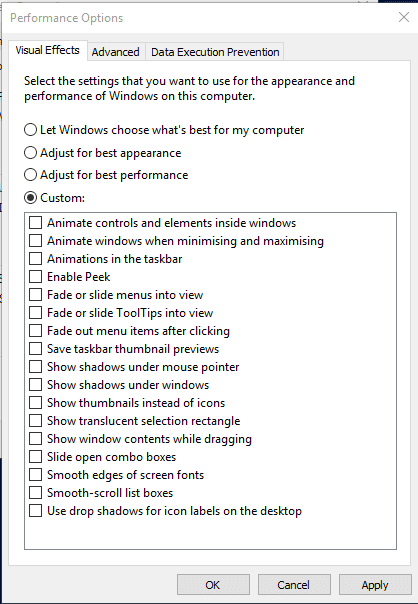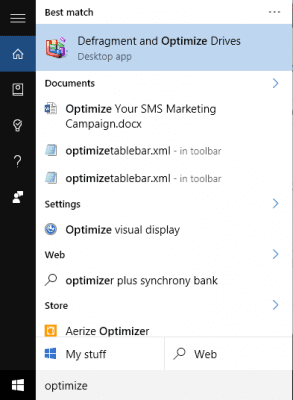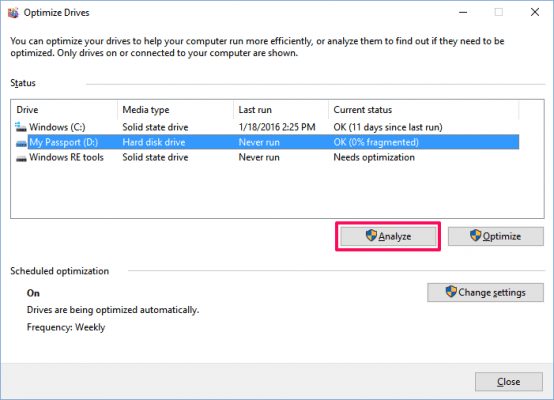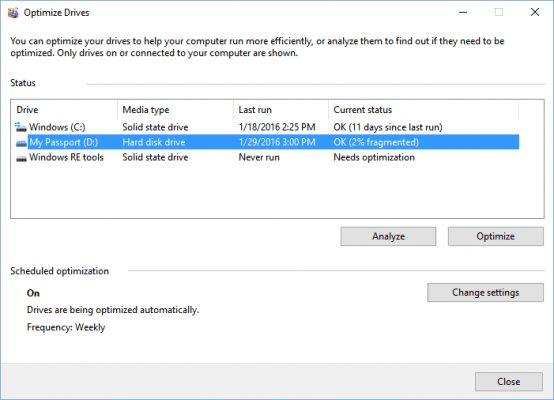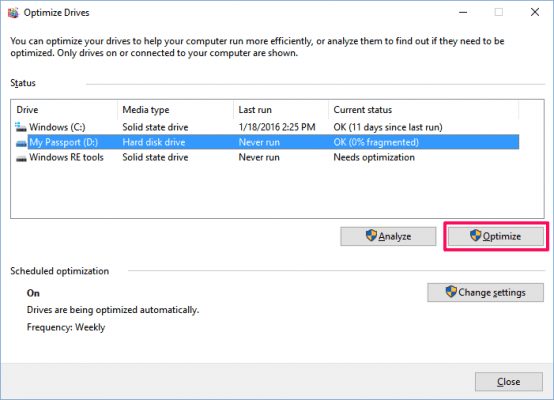11 Best Ways to Speed Up Slow Windows Computer
Today, with the improvements in technology, the workload on a system also increased. Sometimes, our system can’t handle these workloads, and it becomes slow and starts to lag. This generally happens due to the shortage of RAM.
However, the good thing is that Windows provides a few features to help you speed up a slow computer. So, before upgrading to new hardware, it’s always best to try software-based optimizations. Here’s how to speed up Windows.
1. Using External USB (Ready Boost)
You must use an external Pendrive to speed up your computer using this method. We will be using our Pendrive or USB memory on your system as RAM.
- Insert USB or Pendrive in your PC port.
- Right, click on Pen Drive in Computer and open properties.
- Now select the ReadyBoost button in properties.
- Check the “Use this device” radio button there.
- Choose the memory that you want to allocate to the system for use.
- Now click apply the OK.
2. Using Memory Cleaner Batch File (System Booster)
In this method, you must create a batch coding program that will automatically clean the memory whenever you run it on your desktop.
This method is beneficial when your PC gets slow. Double-click the file, and your system will work correctly or get boosted.
1. Open Notepad and paste the code below into it. %windir%system32rundll32.exe advapi32.dll,ProcessIdleTasks [without quotation mark].
2. Save the file as cleaner.bat on your desktop. Now, you will see a Cleaner batch file on your desktop. This file will run the system cleaner when you double-click on it.
3. Cleaning Temporary Files
In this method, you must clean temporary files stored on your computer. To do so, follow the simple steps below.
1. Press the Windows Key + R button to open the RUN dialog box. Type “%temp%” (without quotes) on the RUN dialog box and enter. Now, a list of temporary files will open.
2. Now press CTRL+A and then Del buttons on your keyboard. Now select yes.
All your temporary files will be deleted, and your system will be boosted.
4. Disable Windows Startup Services
In this method, you must use the run command to stop loading unnecessary Windows services during startup.
1. Open the Run Command by searching your Computer’s Start Menu. Alternatively, you can press Windows key+R at a time to open the command. Type msconfig and hit enter.
2. Browse to the Startup tab and click Open Task Manager. On the Task Manager, switch to the Startup tab and unselect all that you feel are unnecessary to load at your Windows Startup.
5. Using Task Manager
You need to briefly look at your Windows Task Manager to know which program takes too much Networking and Memory. We usually ignore this important feature, which comes pre-loaded in your windows. You can stop the processes consuming more RAM and make your computer run faster.
1. Right-click on the taskbar and click on Task Manager.
2. Once you select Task Manager, switch to the Processes tab. You will see all the running processes and the memory they consume.
3. You need to look for the processes taking lots of memory, right-click on it, and click on End Task.
6. Uninstall the Non Used Apps
One of the best ways to speed up your Windows PC is to uninstall all unused apps. Apps and games take up storage space, and over time, cache build-up can degrade the performance of HDDs and SSDs.
You can remove unnecessary apps and games to free up storage space and speed up your slow computer. Go to the Control Panel and uninstall all unnecessary apps and games.
7. Run the Disk Cleanup Utility
If you are using Windows, you can use the disk cleanup utility to free up storage space and speed up your PC. Here’s how to speed up your PC by running the Disk Cleanup utility.
1. Type Disk Cleanup in Windows search and open it.
2. Select the drive where you store the apps & games and click OK.
3. The Disk Cleanup utility will return all files that can be cleaned.
4. Uncheck the files you have no idea about. Once done, click on the OK button.
5. On the confirmation prompt, click on Delete Files.
8. Change the Power Mode to High/Best Performance
If you have a laptop, you should change the power plan to High or Best Performance to speed up your device. Here’s how to do so in Windows.
1. Type Control Panel on Windows search. Open the Control Panel app from the list.
2. Click on the Power Options on the Control Panel.
3. On the Choose or Customize a Power Plan, select High Performance.
9. Disable the Search Indexing
Search indexing is a feature that makes finding files on your PC easier. This does so by creating an index of your files. If you have a low or mid-end computer, search indexing can eat up system resources and slow down your PC. So, it’s best to disable the search indexing to speed up Windows PC. Here’s what you need to do.
1. Type Services on the Windows Search. Now, open the Services app from the list.
2. On the Windows Services, find Windows Search and double-click on it.
3. Click on the Stop button on the Service Status.
4. Select Disabled on the Startup type. Once done, click on the Apply button.
10. Reducing Animations
Windows shows many animations, which improve the look of our computers. However, they also slow down our computers. You can always minimize and maximize the Windows animation instantly.
1. Open the start menu and search for Advanced System Settings. Then, click on it to continue.
2. Under the System Properties, you need to click Settings under the Performance.
3. Under the Performance tab, you must choose Adjust for best performance under Visual Effects to turn off all the animations.
4. If you want to turn off any individual animations, choose the option Custom.
This is how you can disable or reduce the amount of animation from your Windows computer. You can alter various animation options using the “Custom” option under the Animation section.
11. Defragment Your Computer’s Hard Disk
Well, over time, our hard disk tends to get fragmented. So, optimizing your computer’s permanent disk can improve performance and reliability. Several tools available over the web can optimize our hard disk in no time. Windows has a defragment tool that you can use to improve your computer’s performance.
1. Search for Optimize or Defrag in the Windows Search. Next, open the Defragment and Optimize Drives app.
2. In the next step, select your hard drive and click Analyze.
3. You will now see the percentage of fragmented files in the results.
4. If you choose to defrag your drive, click on Optimize. Do not use your computer while the tool defrags it.
These are the best ways to speed up a slow computer. I hope this article helps you. Please share it with your friends, too. If you have any doubts, let us know in the comment box below.
The post 11 Best Ways to Speed Up Slow Windows Computer appeared first on TechViral.
ethical hacking,hacking,bangla ethical hacking,bangla hacking tutorial,bangla tutorial,bangla hacking book,ethical hacking bangla,bangla,hacking apps,ethical hacking bangla tutorial,bangla hacking,bangla hacking pdf,bangla hacking video,bangla android hacking,bangla hacking tutorials,bangla fb hacking tutorial,bangla hacking book download,learn ethical hacking,hacking ebook,hacking tools,bangla ethical hacking course, tricks,hacking,ludo king tricks,whatsapp hacking trick 2019 tricks,wifi hacking tricks,hacking tricks: secret google tricks,simple hacking tricks,whatsapp hacking tricks,tips and tricks,wifi tricks,tech tricks,redmi tricks,hacking trick paytm cash,hacking trick helo app,hacking trick of helo app,paytm cash hacking trick,wifi password hacking,paytm cash hacking trick malayalam,hacker tricks, tips and tricks,pubg mobile tips and tricks,tricks,tips,tips and tricks for pubg mobile,100 tips and tricks,pubg tips and tricks,excel tips and tricks,google tips and tricks,kitchen tips and tricks,season 2 tips and tricks,android tips and tricks,fortnite tips and tricks,godnixon tips and tricks,free fire tips and tricks,advanced tips and tricks,whatsapp tips and tricks, facebook tricks,facebook,facebook hidden tricks,facebook tips and tricks,facebook latest tricks,facebook tips,facebook new tricks,facebook messenger tricks,facebook android app tricks,fb tricks,facebook app tricks,facebook tricks and tips,facebook tricks in hindi,tricks,facebook tutorial,new facebook tricks,cool facebook tricks,facebook tricks 2016,facebook tricks 2017,facebook secret tricks,facebook new tricks 2020,blogger blogspot seo tips and tricks,blogger tricks,blogger,blogger seo tips,blogger seo tips and tricks,seo for blogger,blogger seo in hindi,blogger seo best tips for increasing visitors,blogging tips and tricks,blogger blog seo,blogger seo in urdu,adsense approval trick,blogging tips and tricks for beginners,blogging tricks,blogger tutorial,blogger tricks 2016,blogger tricks 2017 bangla,tricks,bangla tutorial,bangla magic,bangla motivational video,bangla tricks,bangla tips,all bangla tips,magic tricks,akash bangla tricks,top 10 bangla tricks,tips and tricks,all bangla trick,bangla computer tricks,computer bangla tricks,bangla magic card tricks,ms word bangla tips and tricks,bangla computer tips,trick,psychology tricks,youtube bangla,magic tricks bangla,si trick Credit techviral