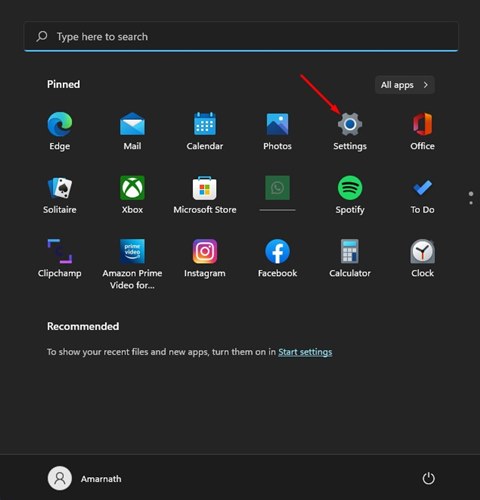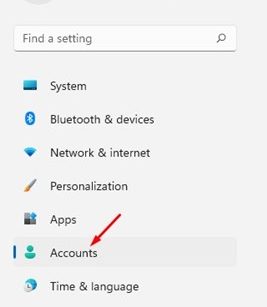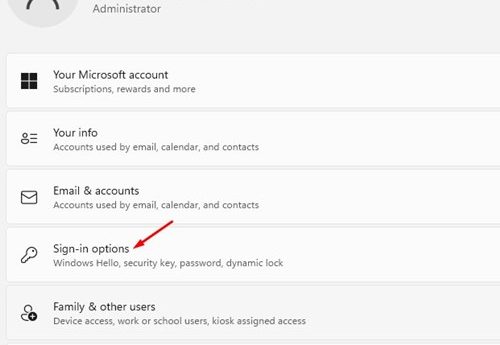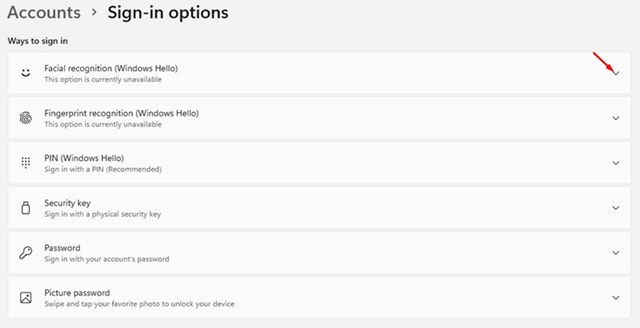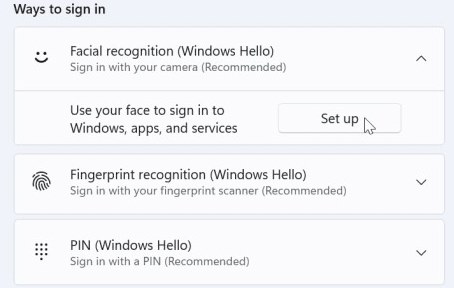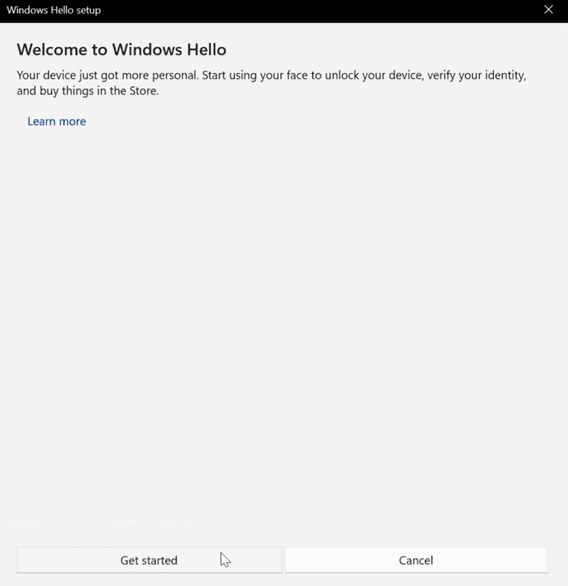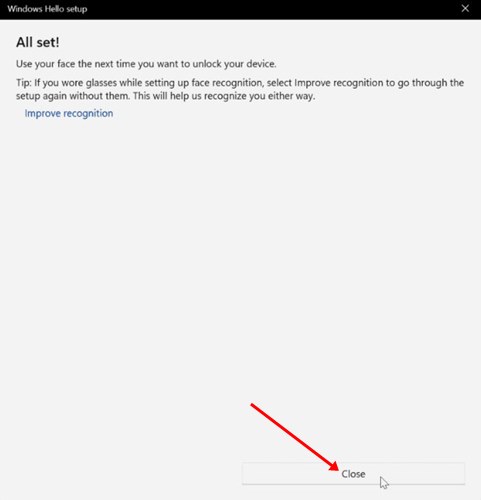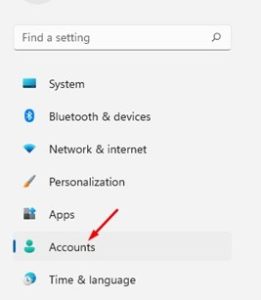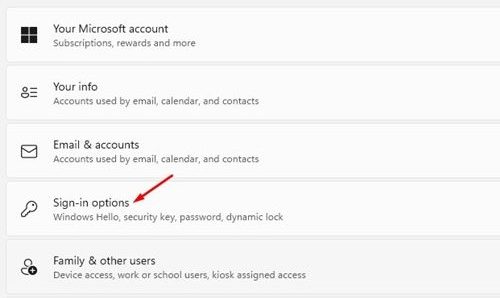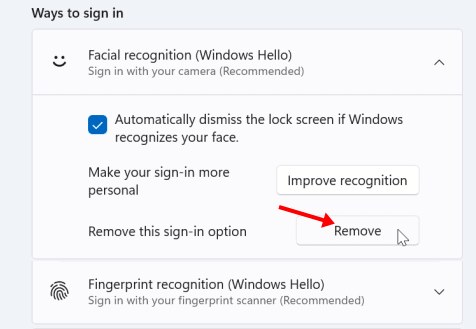How to Enable Facial Recognition on Windows 11
Both Windows 10 and Windows 11 have a biometrics-based technology called Windows Hello that allows Windows users to authenticate secure access to their devices, apps, online services, and networks with fingerprint and facial recognition.
If you have a compatible device, you can enable and use the facial recognition feature on your Windows 11 computer. If you allow Facial Recognition (Windows Hello) on your device, you will be able to use your face to sign in to Windows apps and services.
Other than Facial Recognition, Windows hello also offers you a few other security options, such as Fingerprint recognition and PIN. You can enable any of these features on your Windows 11 to add an added layer of security.
This article will discuss Windows Hello Face authentication that utilizes a camera specially configured for IR imaging to authenticate and unlock Windows devices. So, if you are interested in setting up Windows Hello facial recognition on Windows 11, you are reading the right guide.
Steps to Enable Facial Recognition on Windows 11
This article will share a step-by-step guide on how to quickly and easily enable the facial recognition feature on your Windows 11 operating system. The steps will be straightforward; follow them as directed. Let’s get started.
1. First of all, click on the Windows 11 Start button and select Settings.
2. On the Settings app, click on the Accounts option located on the left pane.
3. On the right pane, click on the Sign-in options below.
4. You will find multiple options on the next screen. If you wish to set up Facial recognition, click and expand the Facial recognition (Windows Hello) option.
5. Now click on the Setup button behind ‘Use your face to sign in to Windows, app, and services.
6. On the Welcome to Windows Hello window, click on the Get Started button as shown below.
7. Now, you need to look into the camera and create a facial recognition profile. When the process is completed, click on the Close button.
That’s it! This is how you can enable facial recognition on Windows 11 operating system. Now press the Windows Key + L button to lock your computer. On the lock screen, look into the camera to unlock the PC. You are done.
Steps to Remove Facial Recognition (Windows Hello)
If you wish to remove the Facial recognition on your Windows 11, you need to follow some simple steps shared below.
1. First of all, click on the Windows 11 Start button and select Settings.
2. On the Settings app, click on the Accounts option located on the left pane.
3. On the right pane, click on the Sign-in options below.
4. You will find multiple options on the next screen. If you wish to disable the Facial recognition, click and expand the Facial recognition (Windows Hello) option.
5. Next, click on the Remove button behind the Remove this sign-in option.
That’s it! This will remove your facial recognition profile and will disable the feature.
So, this guide is all about how to set up Windows Hello in Windows 11 operating system. I hope this article helped you! Please share it with your friends also. If you have any doubts about this, let us know in the comment box below.
The post How to Enable Facial Recognition on Windows 11 appeared first on TechViral.
ethical hacking,hacking,bangla ethical hacking,bangla hacking tutorial,bangla tutorial,bangla hacking book,ethical hacking bangla,bangla,hacking apps,ethical hacking bangla tutorial,bangla hacking,bangla hacking pdf,bangla hacking video,bangla android hacking,bangla hacking tutorials,bangla fb hacking tutorial,bangla hacking book download,learn ethical hacking,hacking ebook,hacking tools,bangla ethical hacking course, tricks,hacking,ludo king tricks,whatsapp hacking trick 2019 tricks,wifi hacking tricks,hacking tricks: secret google tricks,simple hacking tricks,whatsapp hacking tricks,tips and tricks,wifi tricks,tech tricks,redmi tricks,hacking trick paytm cash,hacking trick helo app,hacking trick of helo app,paytm cash hacking trick,wifi password hacking,paytm cash hacking trick malayalam,hacker tricks, tips and tricks,pubg mobile tips and tricks,tricks,tips,tips and tricks for pubg mobile,100 tips and tricks,pubg tips and tricks,excel tips and tricks,google tips and tricks,kitchen tips and tricks,season 2 tips and tricks,android tips and tricks,fortnite tips and tricks,godnixon tips and tricks,free fire tips and tricks,advanced tips and tricks,whatsapp tips and tricks, facebook tricks,facebook,facebook hidden tricks,facebook tips and tricks,facebook latest tricks,facebook tips,facebook new tricks,facebook messenger tricks,facebook android app tricks,fb tricks,facebook app tricks,facebook tricks and tips,facebook tricks in hindi,tricks,facebook tutorial,new facebook tricks,cool facebook tricks,facebook tricks 2016,facebook tricks 2017,facebook secret tricks,facebook new tricks 2020,blogger blogspot seo tips and tricks,blogger tricks,blogger,blogger seo tips,blogger seo tips and tricks,seo for blogger,blogger seo in hindi,blogger seo best tips for increasing visitors,blogging tips and tricks,blogger blog seo,blogger seo in urdu,adsense approval trick,blogging tips and tricks for beginners,blogging tricks,blogger tutorial,blogger tricks 2016,blogger tricks 2017 bangla,tricks,bangla tutorial,bangla magic,bangla motivational video,bangla tricks,bangla tips,all bangla tips,magic tricks,akash bangla tricks,top 10 bangla tricks,tips and tricks,all bangla trick,bangla computer tricks,computer bangla tricks,bangla magic card tricks,ms word bangla tips and tricks,bangla computer tips,trick,psychology tricks,youtube bangla,magic tricks bangla,si trick Credit techviral