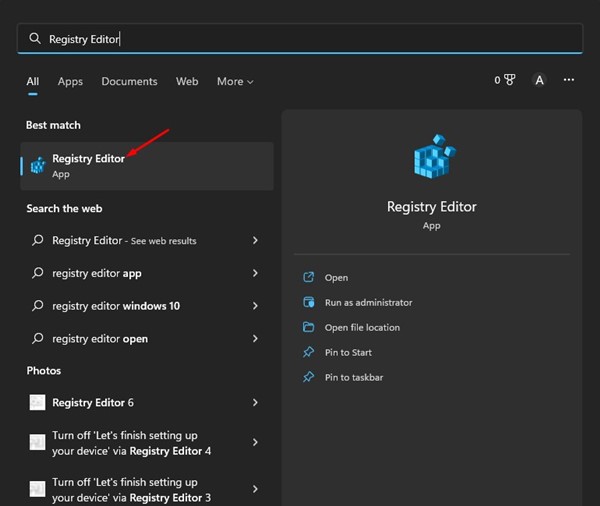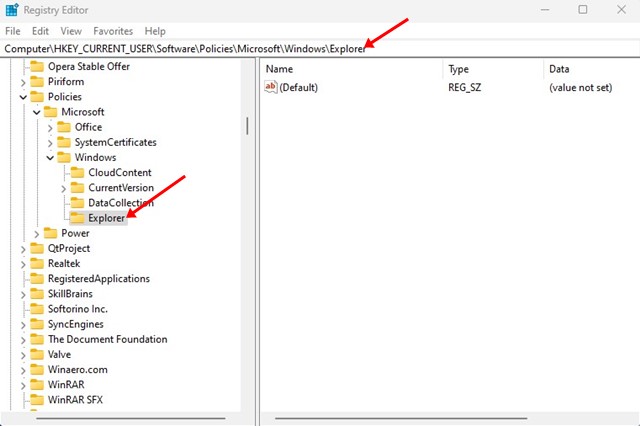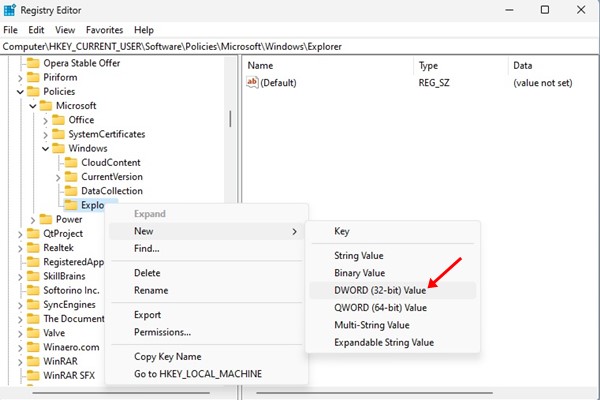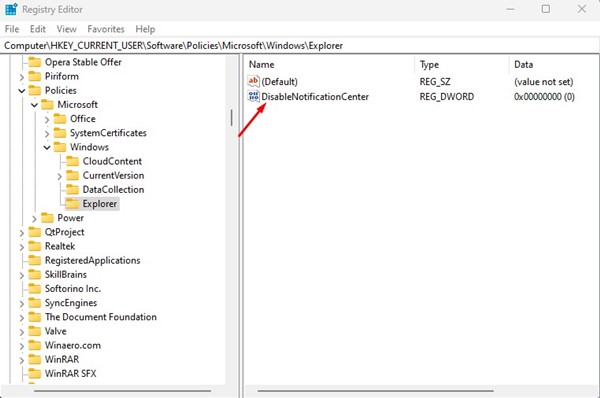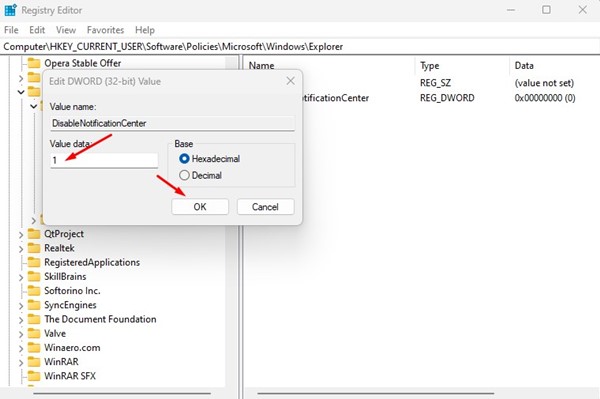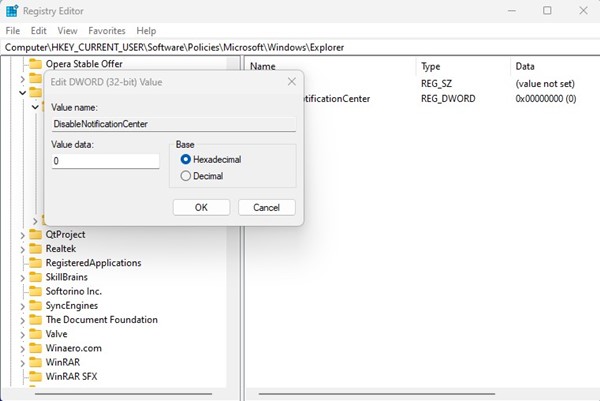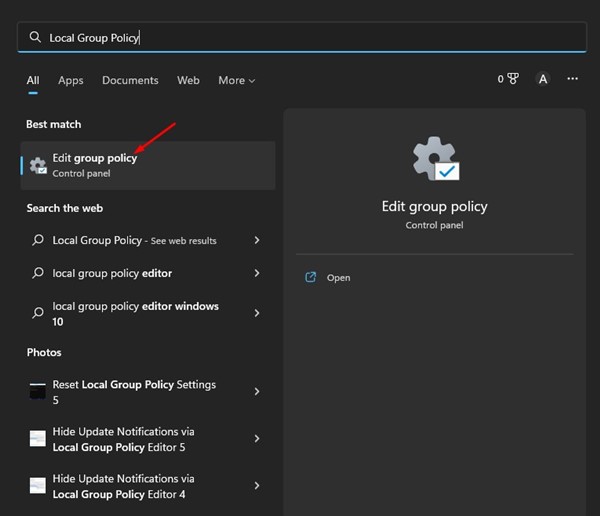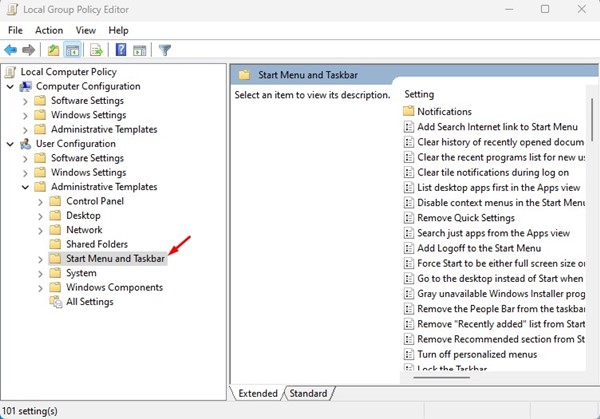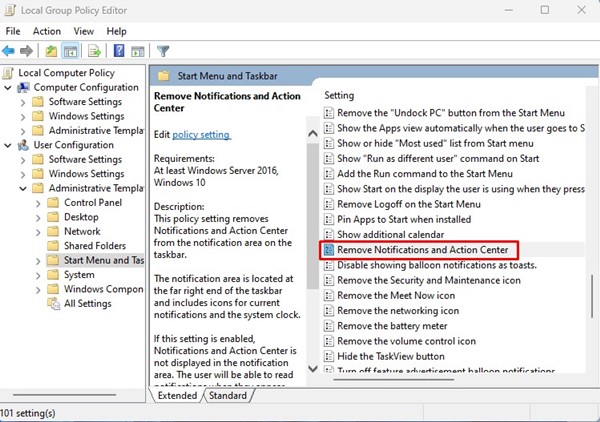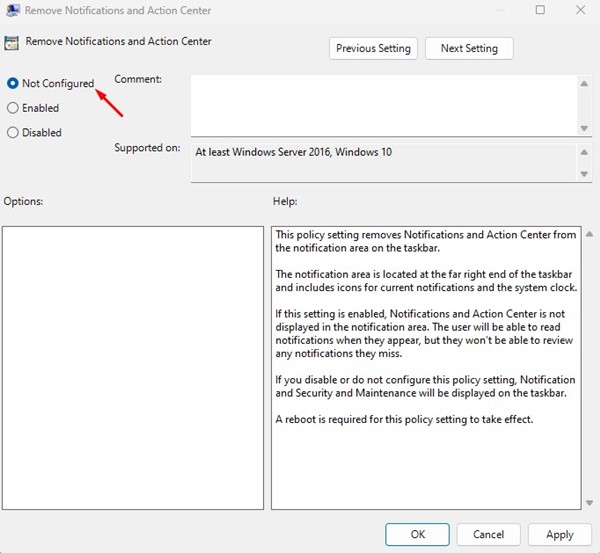How to Disable Notification Center in Windows 11
Using Windows 11, you may know that the Action Center has been renamed Notification Center. The Notification Center of Windows 11 is much like Action Center that lists all app notifications.
On Windows 11, you can access the notification center by pressing the Windows Key + N button or clicking the date & time button on the system tray. While the Notification Center is a useful addition, many users don’t like it.
For many, the Notification Center is a cause of distraction, and this is why they want to disable it altogether. If Notification Center is useless for you, or if you never use it, you can easily disable it from the Registry or Group Policy Editor.
Below, we have shared two best ways to turn on or off Notification Center on Windows 11 computers. However, if you disable the Notification Center, you will miss out on all notifications. You can still read the notifications when they appear, but you can’t review them later.
1) Enable or Disable Notification Center via Registry Editor
This method will use the Registry Editor to enable or disable the Notification center. Follow some of the simple steps shared below.
1. First, click on the Windows 11 search and type Registry Editor. Next, open the Registry Editor app from the list of matching results.
2. On the Registry Editor, navigate to the following path:
HKEY_CURRENT_USER\Software\Policies\Microsoft\Windows\Explorer
3. Now, right-click on the Explorer and select New > DWORD (32-bit) Value.
4. Name the new REG_DWORD key as DisableNotificationCenter.
5. Double-click the DisableNotificationCenter and set 1 on the Value Data field. Once done, click on the Ok button. This will disable the Notification Center
6. If you wish to enable the Notification Center, enter 0 on the value data field in the above step. Or else, delete the DisableNotificationCenter key you created in Step 4.
That’s it! This is how you can turn off the notification center in your Windows 11 computer using Registry Editor.
2) Disable Notification Center using Group Policy
Like the Registry Editor, you can also use Local Group Policy Editor to disable the Notification center. For that, follow some of the simple steps we have shared below.
1. First, click on the Windows 11 search and type in Local Group Policy Editor. Next, open the Local Group Policy Editor from the list of options.
2. On the Local Group Policy Editor, navigate to the following path:
User Configuration > Administrative Templates > Start Menu and Taskbar
3. Now, on the right side, scroll down and find Remove Notification and Action Center.
4. Double click on the Remove Notification and Action Center and select ‘Enabled‘. Once done, click on the Apply button and then on Ok. This will disable the Notification Center.
5. If you wish to enable it, select ‘Not Configured‘ on the above Step and click on the Apply button.
That’s it! This is how you can disable the Notification Center on your Windows 11 computer.
Also read: How to Turn Off App Notifications in Windows 11
So, this guide is all about how to enable or disable Notification Center on Windows 11. If Windows 11’s Notification often distracts you, you can also disable Notifications for apps. If you need more help disabling the notification center on Windows 11, let us know in the comments below.
The post How to Disable Notification Center in Windows 11 appeared first on TechViral.
ethical hacking,hacking,bangla ethical hacking,bangla hacking tutorial,bangla tutorial,bangla hacking book,ethical hacking bangla,bangla,hacking apps,ethical hacking bangla tutorial,bangla hacking,bangla hacking pdf,bangla hacking video,bangla android hacking,bangla hacking tutorials,bangla fb hacking tutorial,bangla hacking book download,learn ethical hacking,hacking ebook,hacking tools,bangla ethical hacking course, tricks,hacking,ludo king tricks,whatsapp hacking trick 2019 tricks,wifi hacking tricks,hacking tricks: secret google tricks,simple hacking tricks,whatsapp hacking tricks,tips and tricks,wifi tricks,tech tricks,redmi tricks,hacking trick paytm cash,hacking trick helo app,hacking trick of helo app,paytm cash hacking trick,wifi password hacking,paytm cash hacking trick malayalam,hacker tricks, tips and tricks,pubg mobile tips and tricks,tricks,tips,tips and tricks for pubg mobile,100 tips and tricks,pubg tips and tricks,excel tips and tricks,google tips and tricks,kitchen tips and tricks,season 2 tips and tricks,android tips and tricks,fortnite tips and tricks,godnixon tips and tricks,free fire tips and tricks,advanced tips and tricks,whatsapp tips and tricks, facebook tricks,facebook,facebook hidden tricks,facebook tips and tricks,facebook latest tricks,facebook tips,facebook new tricks,facebook messenger tricks,facebook android app tricks,fb tricks,facebook app tricks,facebook tricks and tips,facebook tricks in hindi,tricks,facebook tutorial,new facebook tricks,cool facebook tricks,facebook tricks 2016,facebook tricks 2017,facebook secret tricks,facebook new tricks 2020,blogger blogspot seo tips and tricks,blogger tricks,blogger,blogger seo tips,blogger seo tips and tricks,seo for blogger,blogger seo in hindi,blogger seo best tips for increasing visitors,blogging tips and tricks,blogger blog seo,blogger seo in urdu,adsense approval trick,blogging tips and tricks for beginners,blogging tricks,blogger tutorial,blogger tricks 2016,blogger tricks 2017 bangla,tricks,bangla tutorial,bangla magic,bangla motivational video,bangla tricks,bangla tips,all bangla tips,magic tricks,akash bangla tricks,top 10 bangla tricks,tips and tricks,all bangla trick,bangla computer tricks,computer bangla tricks,bangla magic card tricks,ms word bangla tips and tricks,bangla computer tips,trick,psychology tricks,youtube bangla,magic tricks bangla,si trick Credit techviral