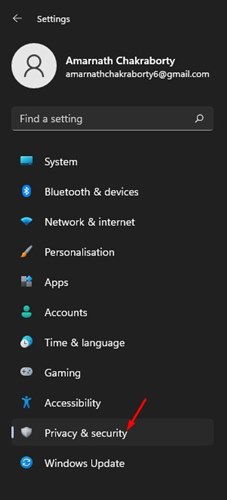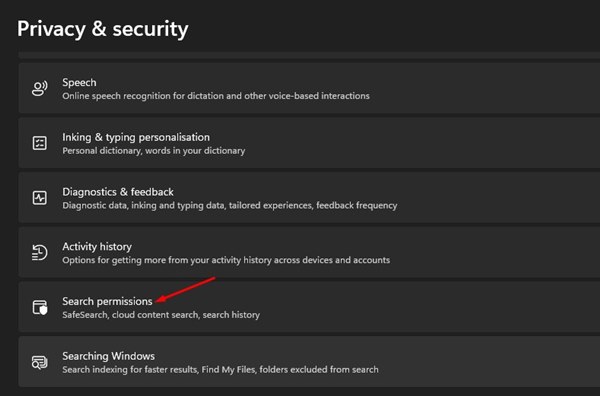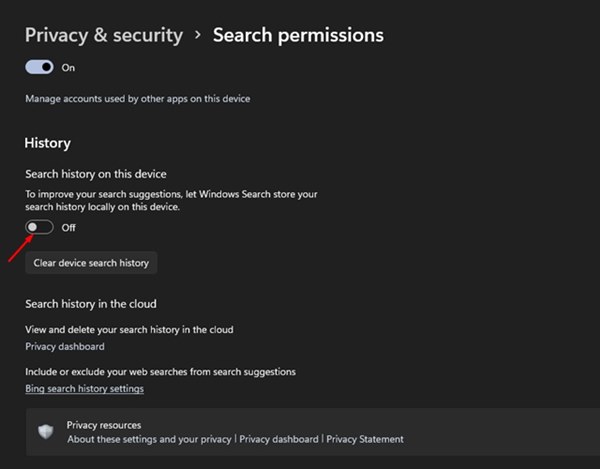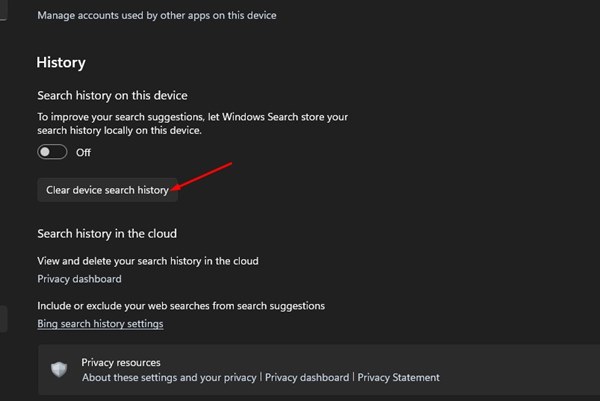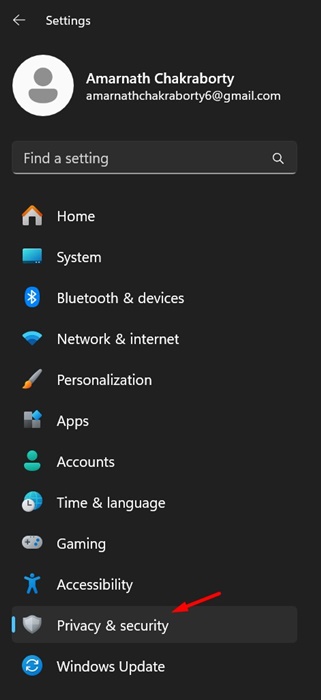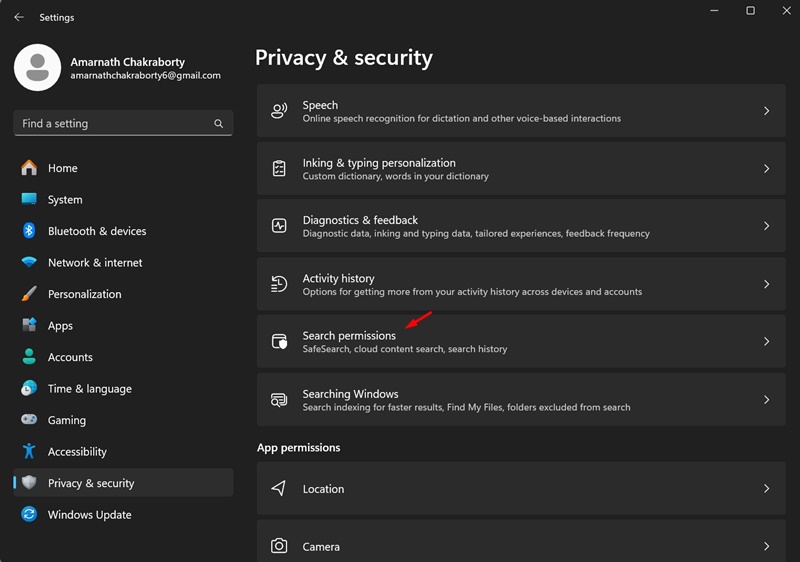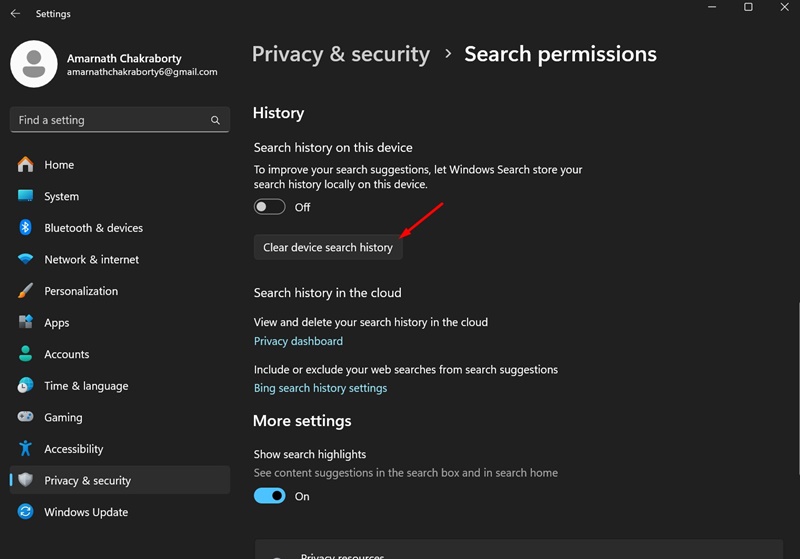How to Disable Recent Searches on Windows 11
If you use Windows 11, you may know that the Search menu shows all your recent searches. Also, when you hover your mouse cursor over the search icon in the Taskbar, it shows your previous search queries.
The feature is helpful as it lets you perform the previous search without opening the Search menu and typing the same query again. While it’s a great feature, it’s not meant for everyone.
If other family members use your PC/Laptop, you may not want them to see what apps or files you have searched before. This could be a privacy concern for many users, and if you are one of them, you can easily disable it on your Windows 11 computer.
How to Disable Recent Searches on Windows 11
This article will share a step-by-step guide on disabling recent searches on the Windows 11 Search menu. This will also disable recent search icon history in the Windows 11 Taskbar. So, let’s get started.
Disable Recent Searches on Windows 11 Search Menu
We will use the Windows 11 Settings app to disable the recent searches in this method. Here’s what you need to do.
1. First, click the Windows 11 Start button and select Settings.
2. On the Settings page, click the Privacy & Security option.
3. On the Right pane, scroll down and click on the Search permissions.
4. On the Search Permissions screen, scroll down to the History section. Next, turn off the toggle for Search history on this device.
5. This will disable the Search History. If you wish to clear your existing device search history, click the Clear device search history button.
That’s it! You are done. This is how you can disable Search history on your Windows 11 device.
Disable Recent Search Icon History
If you want to disable the recent search icon history in the Windows 11 Taskbar, you must follow this guide. Here’s how to disable recent search history in the Search icon on the Windows 11 Taskbar.
1. Click on the Windows 11 Start menu and select Settings.
2. On the Settings app, click the Personalization tab on the left pane.
3. Scroll down and click on the Taskbar behaviors on the right.
4. On the expanded menu, uncheck the option ‘Show recent searches when I hover over the search icon.’
That’s it! You are done. This will hide the recent searches on the search icon in the Windows 11 Taskbar.
How to Clear the Windows Search History?
Even though you have turned off the search history on your Windows 11 device, what about the already saved searches? You need to clear your existing device search history as well. Follow the steps we have shared below to clear device search history on Windows 11.
1. Open the Settings app on your Windows 11.
2. When the Settings app opens, switch to Privacy & Security.
3. On the right side, scroll down and click on Search Permissions.
4. Next, scroll down to the History section. In the Search History section of this device section, click on Clear device Search History.
That’s it! This will clear your device search history. Make sure to restart your computer.
So, this is how you can disable recent search history in Windows 11 PC/Laptop. This is how you can prevent Windows 11’s search menu and the search icon from showing your previous search queries. If the search history still appears on the Search menu and the search icon, you need to restart your computer.
The post How to Disable Recent Searches on Windows 11 appeared first on TechViral.
ethical hacking,hacking,bangla ethical hacking,bangla hacking tutorial,bangla tutorial,bangla hacking book,ethical hacking bangla,bangla,hacking apps,ethical hacking bangla tutorial,bangla hacking,bangla hacking pdf,bangla hacking video,bangla android hacking,bangla hacking tutorials,bangla fb hacking tutorial,bangla hacking book download,learn ethical hacking,hacking ebook,hacking tools,bangla ethical hacking course, tricks,hacking,ludo king tricks,whatsapp hacking trick 2019 tricks,wifi hacking tricks,hacking tricks: secret google tricks,simple hacking tricks,whatsapp hacking tricks,tips and tricks,wifi tricks,tech tricks,redmi tricks,hacking trick paytm cash,hacking trick helo app,hacking trick of helo app,paytm cash hacking trick,wifi password hacking,paytm cash hacking trick malayalam,hacker tricks, tips and tricks,pubg mobile tips and tricks,tricks,tips,tips and tricks for pubg mobile,100 tips and tricks,pubg tips and tricks,excel tips and tricks,google tips and tricks,kitchen tips and tricks,season 2 tips and tricks,android tips and tricks,fortnite tips and tricks,godnixon tips and tricks,free fire tips and tricks,advanced tips and tricks,whatsapp tips and tricks, facebook tricks,facebook,facebook hidden tricks,facebook tips and tricks,facebook latest tricks,facebook tips,facebook new tricks,facebook messenger tricks,facebook android app tricks,fb tricks,facebook app tricks,facebook tricks and tips,facebook tricks in hindi,tricks,facebook tutorial,new facebook tricks,cool facebook tricks,facebook tricks 2016,facebook tricks 2017,facebook secret tricks,facebook new tricks 2020,blogger blogspot seo tips and tricks,blogger tricks,blogger,blogger seo tips,blogger seo tips and tricks,seo for blogger,blogger seo in hindi,blogger seo best tips for increasing visitors,blogging tips and tricks,blogger blog seo,blogger seo in urdu,adsense approval trick,blogging tips and tricks for beginners,blogging tricks,blogger tutorial,blogger tricks 2016,blogger tricks 2017 bangla,tricks,bangla tutorial,bangla magic,bangla motivational video,bangla tricks,bangla tips,all bangla tips,magic tricks,akash bangla tricks,top 10 bangla tricks,tips and tricks,all bangla trick,bangla computer tricks,computer bangla tricks,bangla magic card tricks,ms word bangla tips and tricks,bangla computer tips,trick,psychology tricks,youtube bangla,magic tricks bangla,si trick Credit techviral