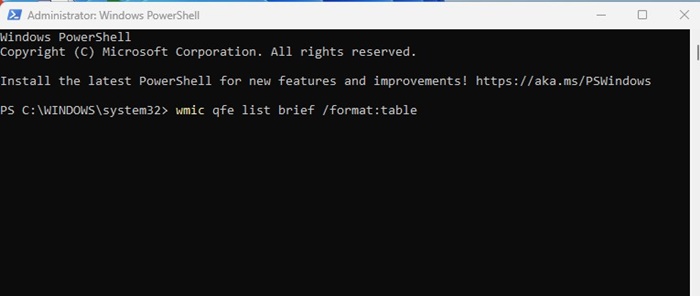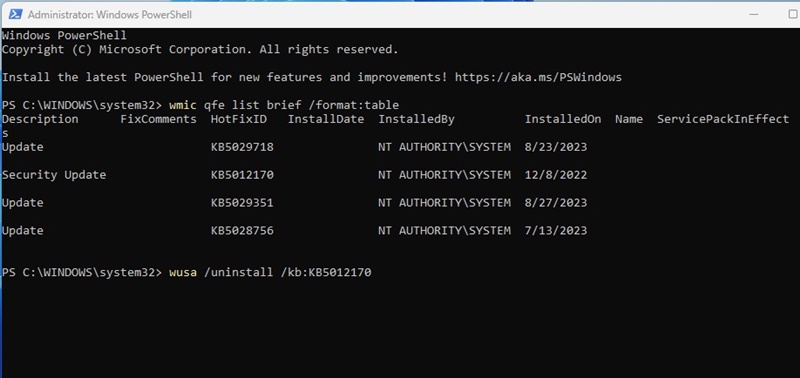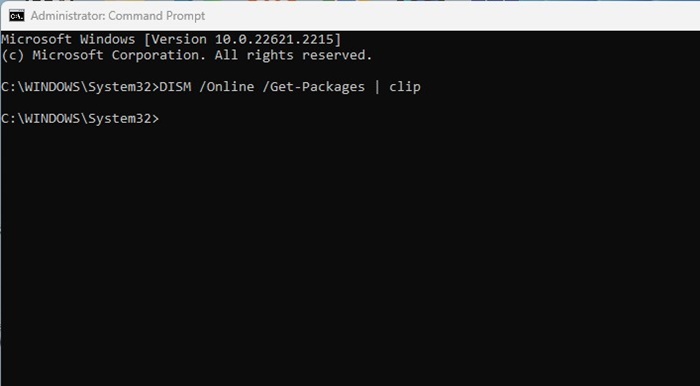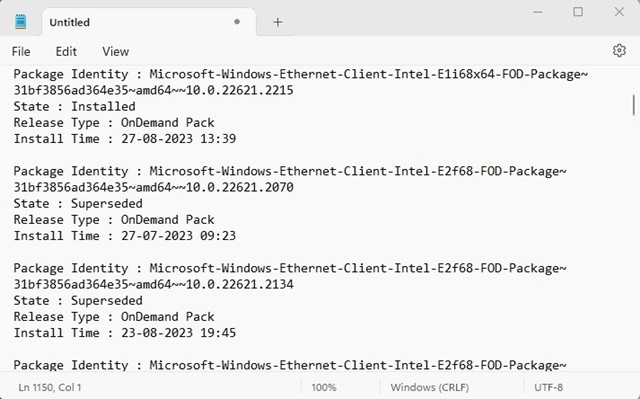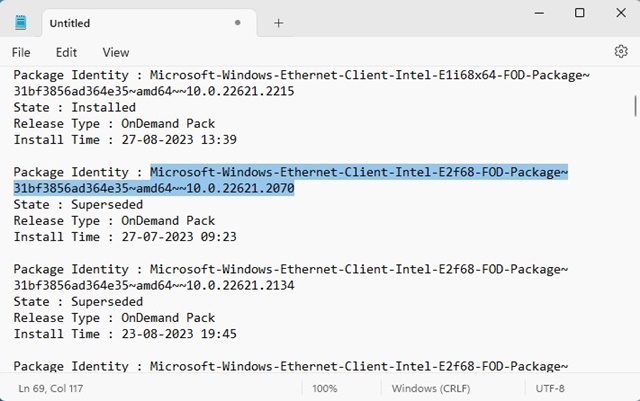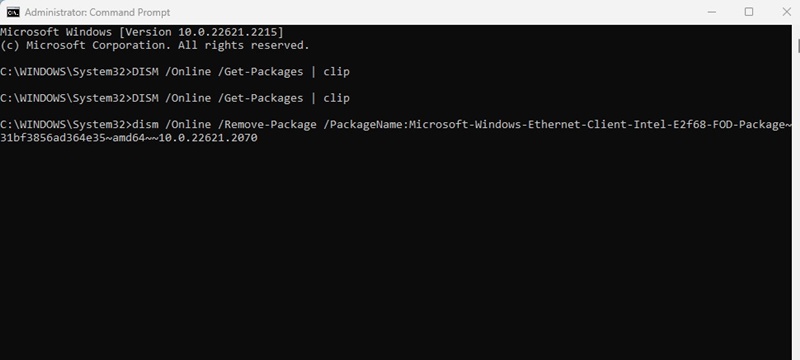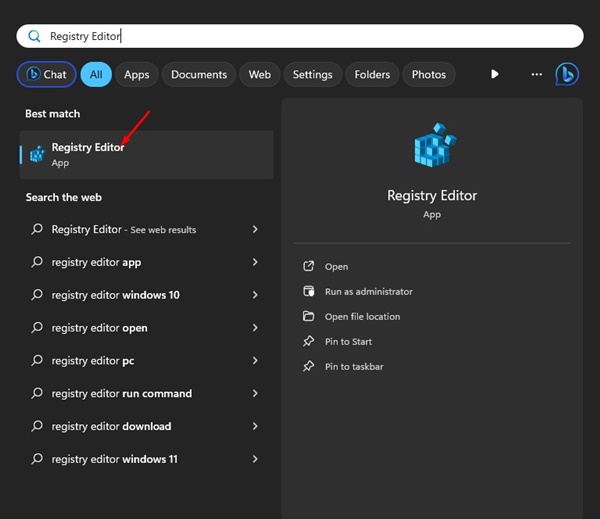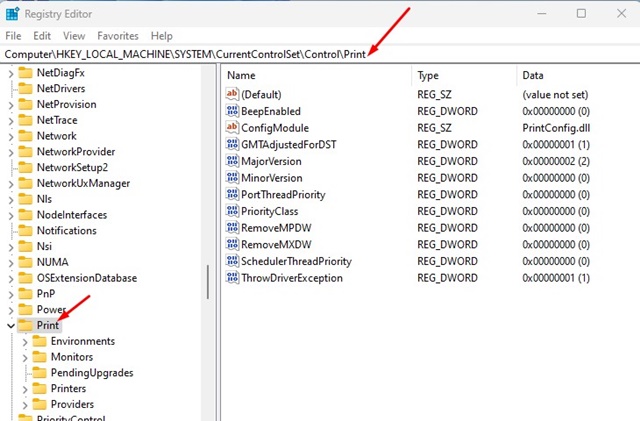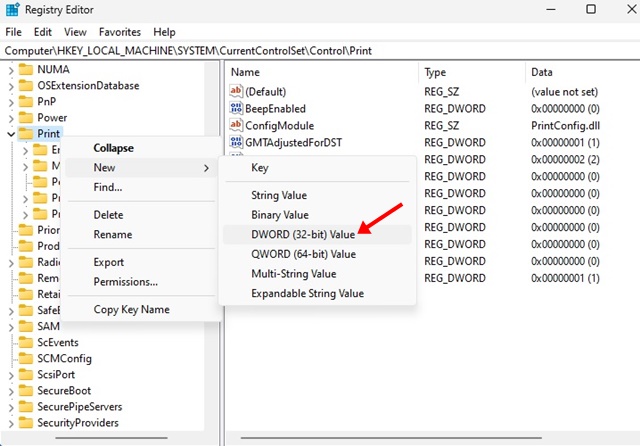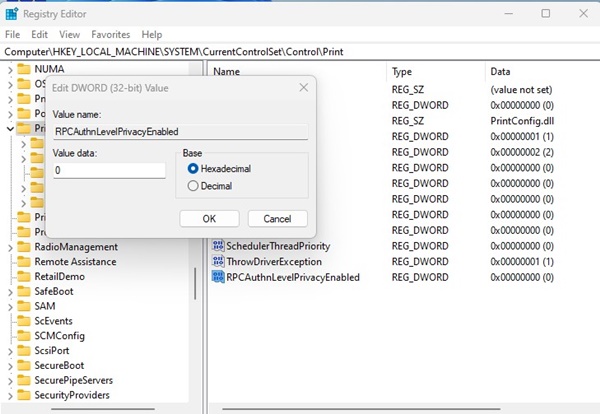How to Fix ‘Not All of the Updates Were Successfully Uninstalled’ Error
The biggest advantage of having a Windows operating system is that you get the freedom to install & uninstall system updates manually. You can pause the Windows version updates for a while and then resume it.
On the other hand, if any Windows update is problematic, you can uninstall the update from the Control Panel or the Settings. There are various ways to uninstall Windows updates; the easiest is from the Settings app.
Sometimes, users may face problems while uninstalling a specific update. The update could be a security patch, feature update, or whatever; users can face problems while uninstalling them.
Recently, many Windows 10 and 11 users have reported encountering ‘Not all of the updates were successfully uninstalled’ error while uninstalling a specific update. If you see this error, the update uninstallation has failed, and you need to find & stop the issue preventing the uninstall.
In this article, we will discuss several methods that would help you fix ‘Not All of the Updates Were Successfully Uninstalled’ error message on Windows 10/11. Let’s get started.
Why does ‘Not All of the Updates Were Successfully Uninstalled’ Appear?
The ‘Not All of the Updates Were Successfully Uninstalled’ error message usually appears when a certain process prevents the update uninstallation process. It could be malware, problems with the installation files, incorrect update installation, etc.
If you cannot uninstall the Windows updates, you must look for other ways to uninstall them. You can take the help of PowerShell, Command Prompt, or Reset the Windows Update Components to resolve this error message.
How to Fix Not All of the Updates Were Successfully Uninstalled Error?
Since the actual cause of the error is still unknown, we have to rely on general workarounds to resolve the issue. Here are some of the best things you can do to resolve this Windows Update uninstallation issue.
1. Use the PowerShell to Uninstall Windows Update
If you cannot uninstall specific Windows 11 updates, use the PowerShell utility. Here’s how you can use PowerShell to uninstall Windows 11 updates.
1. Type PowerShell on Windows Search. Right-click on the PowerShell & select Run as administrator.
2. When the PowerShell opens, execute this command:
wmic qfe list brief /format:table
3. Now note down the HotFixID (KB number) of the Windows update you want to uninstall.
4. Now execute this command. Replace ‘number‘ with the KB number you noted in the previous step.
wusa /uninstall /kb:number
5. A Windows Update Standalone Installer prompt will pop up. Click on the Yes button to continue.
That’s it! Now, wait a few minutes for the update to uninstall on your device. After uninstalling, restart your Windows PC.
2. Use the DISM tool to Remove the Windows Update
While the DISM tool is mainly used to fix corrupted system files, it can uninstall updates that don’t get uninstalled, even after multiple attempts. Here’s how to use the DISM tool on Windows to remove stubborn Windows Updates.
1. Press the Windows key + S button to open Windows Search. Type in Command Prompt, right-click on the CMD app and select Run as administrator.
2. When the Command Prompt opens, execute this command:
DISM /Online /Get-Packages | clip
3. Now open Notepad and press the CTRL + V button. This will paste the output of the DISM command.
4. You need to identify the update package you want to uninstall. Once identified, copy the value text next to the Package Identity.
5. Return to the Command Prompt and execute this command:
dism /Online /Remove-Package /PackageName:Package_ID
Important: Replace the ‘Package_ID’ with the value you’ve copied in the previous step.
That’s it! This will uninstall the Package ID from your computer. Make sure to restart your computer after the process completes.
3. Reset the Windows Update Components
As mentioned above, problems with the Windows Update Components are often the prominent reason Windows fails to uninstall updates. So, it’s best to reset the Windows Update Components to resolve this issue. Here’s how to reset the Windows Update Components in easy steps.
1. Press the Windows Key + S button on your keyboard. On the Windows Search, type PowerShell, right-click on the PowerShell app & select Run as administrator.
2. Now execute each of the given commands one by one.
net stop wuauserv net stop cryptSvc net stop bits net stop msiserver ren C:\Windows\SoftwareDistribution SoftwareDistribution.old ren C:\Windows\System32\catroot2 catroot2.old net start wuauserv net start cryptSvc net start bits net start msiserver
After executing all these commands, restart your Windows computer. This will reset the Windows Update Components.
4. Restart the Windows Update Service
Many Windows 11 users have claimed to fix the ‘Not all of the updates were successfully uninstalled’ error by restarting the Windows Update service. Hence, you can try doing it as well. Here’s what you need to do.
1. Type in Services on the Windows 11 Search. Next, open the Services app from the list of best match results.
2. When the Services app opens, find the Windows Update service.
3. Right-click on the Windows Update and select Restart.
That’s it! Make sure to restart your Windows 11 PC after making the change. After the restart, head to Settings > Windows Update to check for available updates.
5. Clean Boot Windows
Clean Boot is a Windows feature that forces the operating system to start with only essential programs & processes. Performing a clean boot will possibly disable all third-party apps & processes, disrupting the Windows Update Process from functioning. Here’s how you can perform a clean boot on Windows.
1. Press the Windows Key + R button on your keyboard. On the run dialog box, type msconfig.msc and press Enter.
2. On the System Configuration, switch to the Services tab.
3. Now check the Hide all Microsoft Services checkbox and click on Disable All.
4. Now open Task Manager and switch to the Startup Tab. On the Startup, right-click on all third-party apps and select Disable.
After making the changes, restart your computer. Your PC will boot into a clean state without any third-party apps. You can try uninstalling the Windows updates.
6. Make Changes to Windows Registry
If nothing has worked, you can modify the Registry Files. Here’s how you can change the Windows Registry to resolve the ‘Not All of the Updates Were Successfully Uninstalled’ error message.
1. Open Windows Search and type in Registry. Open the Registry Editor app from the list.
2. When the Registry Editor opens, navigate to the following path:
HKEY_LOCAL_MACHINE\System\CurrentControlSet\Control\Print
3. Right-click on the Print folder and select New > DWORD (32-bit) Value. Name the new key as RPCAuthnLevelPrivacyEnabled.
4. Double-click on the RPCAuthnLevelPrivacyEnabled and enter 0 on the Value data field. Once done, click on the OK button.
That’s it! This is how you can modify the Registry Editor to resolve Not All of the Updates Were Successfully Uninstalled error message.
7. Run an Antimalware Scan
Windows continuously failing to uninstall the updates may also be a sign of malware/virus infection. Certain malware are designed to run on a specific Windows version, and once they are installed, they prevent users from installing/uninstalling updates further.
So, it’s best to run a full antivirus scan with the Windows Security application and see if it resolves the problem. Here’s what you need to do.
1. Open Windows Search and type Windows Security. Open the Windows Security app from the list.
2. When the Windows Security app opens, select Virus & Threat Protection.
3. Under the Current threats, click on the Scan options link.
4. Select Full Scan and click on the Scan Now button.
That’s it! This is how you can run a full antivirus scan on your computer to resolve the ‘Not All of the Updates Were Successfully Uninstalled’ error message.
So, these are the few best & working methods to fix Not All of the Updates Were Successfully Uninstalled errors on Windows 10 and 11. If you have followed all methods carefully, you can uninstall the updates now. Let us know which method worked for you to fix the ‘Not All of the Updates Were Successfully Uninstalled’ Windows 11 error message.
The post How to Fix ‘Not All of the Updates Were Successfully Uninstalled’ Error appeared first on TechViral.
ethical hacking,hacking,bangla ethical hacking,bangla hacking tutorial,bangla tutorial,bangla hacking book,ethical hacking bangla,bangla,hacking apps,ethical hacking bangla tutorial,bangla hacking,bangla hacking pdf,bangla hacking video,bangla android hacking,bangla hacking tutorials,bangla fb hacking tutorial,bangla hacking book download,learn ethical hacking,hacking ebook,hacking tools,bangla ethical hacking course, tricks,hacking,ludo king tricks,whatsapp hacking trick 2019 tricks,wifi hacking tricks,hacking tricks: secret google tricks,simple hacking tricks,whatsapp hacking tricks,tips and tricks,wifi tricks,tech tricks,redmi tricks,hacking trick paytm cash,hacking trick helo app,hacking trick of helo app,paytm cash hacking trick,wifi password hacking,paytm cash hacking trick malayalam,hacker tricks, tips and tricks,pubg mobile tips and tricks,tricks,tips,tips and tricks for pubg mobile,100 tips and tricks,pubg tips and tricks,excel tips and tricks,google tips and tricks,kitchen tips and tricks,season 2 tips and tricks,android tips and tricks,fortnite tips and tricks,godnixon tips and tricks,free fire tips and tricks,advanced tips and tricks,whatsapp tips and tricks, facebook tricks,facebook,facebook hidden tricks,facebook tips and tricks,facebook latest tricks,facebook tips,facebook new tricks,facebook messenger tricks,facebook android app tricks,fb tricks,facebook app tricks,facebook tricks and tips,facebook tricks in hindi,tricks,facebook tutorial,new facebook tricks,cool facebook tricks,facebook tricks 2016,facebook tricks 2017,facebook secret tricks,facebook new tricks 2020,blogger blogspot seo tips and tricks,blogger tricks,blogger,blogger seo tips,blogger seo tips and tricks,seo for blogger,blogger seo in hindi,blogger seo best tips for increasing visitors,blogging tips and tricks,blogger blog seo,blogger seo in urdu,adsense approval trick,blogging tips and tricks for beginners,blogging tricks,blogger tutorial,blogger tricks 2016,blogger tricks 2017 bangla,tricks,bangla tutorial,bangla magic,bangla motivational video,bangla tricks,bangla tips,all bangla tips,magic tricks,akash bangla tricks,top 10 bangla tricks,tips and tricks,all bangla trick,bangla computer tricks,computer bangla tricks,bangla magic card tricks,ms word bangla tips and tricks,bangla computer tips,trick,psychology tricks,youtube bangla,magic tricks bangla,si trick Credit techviral