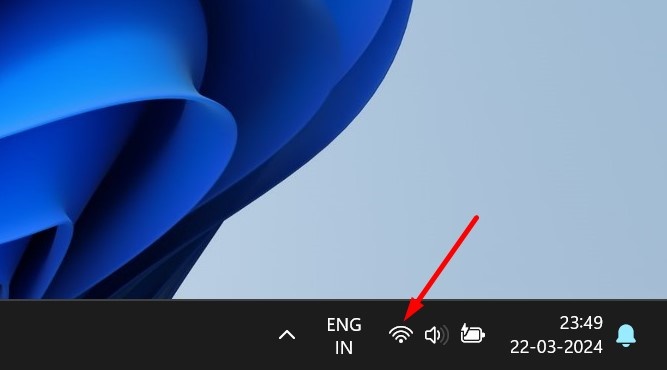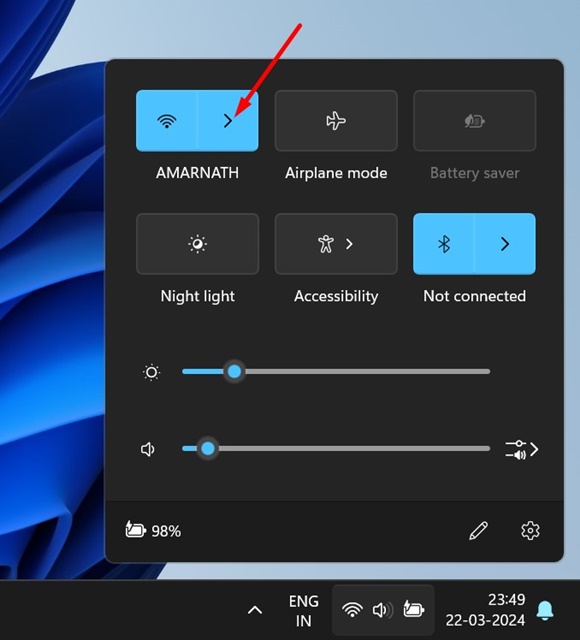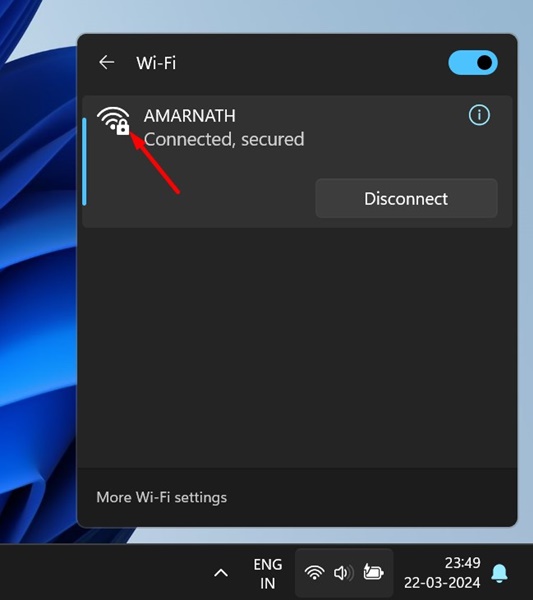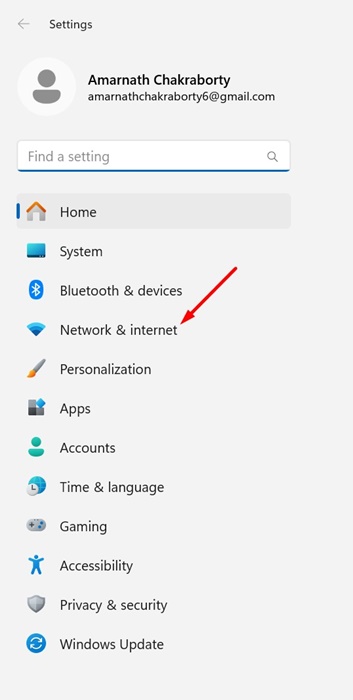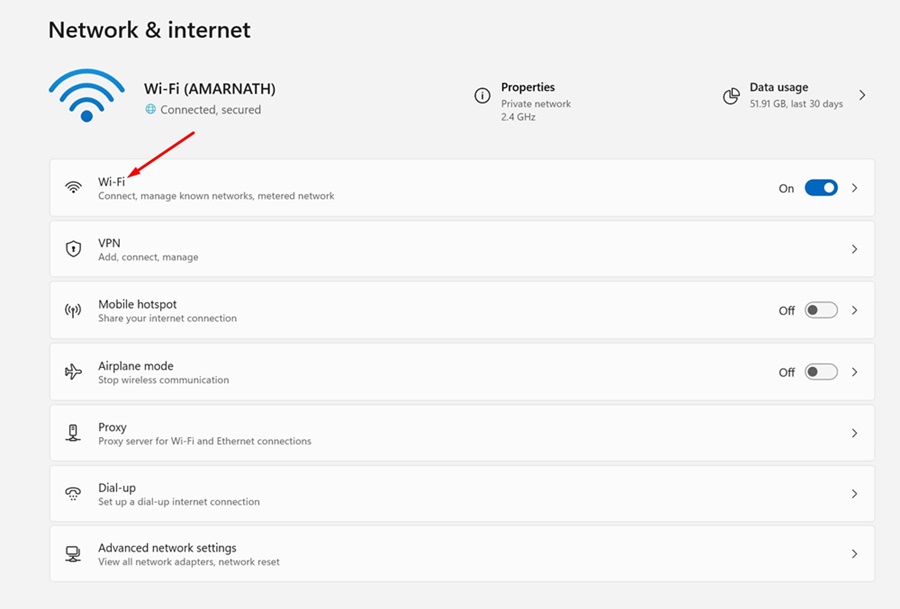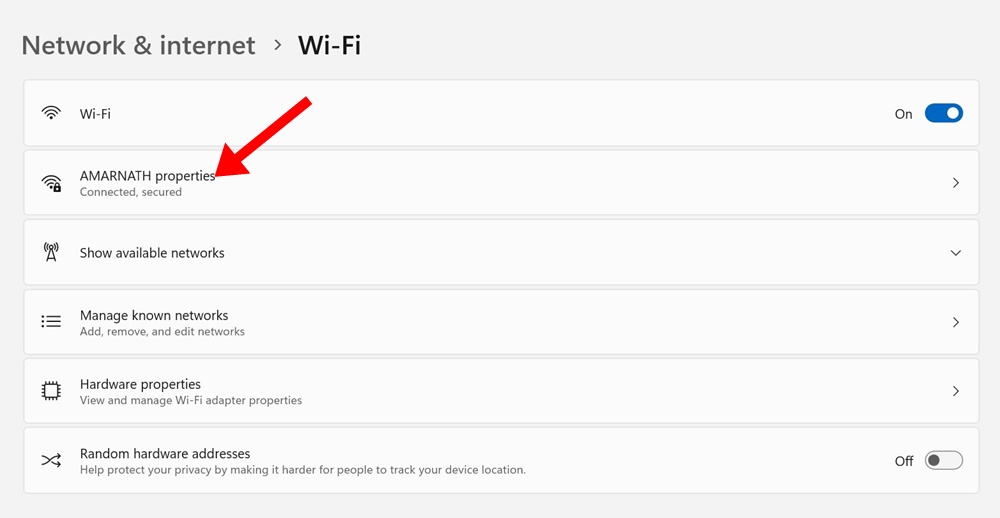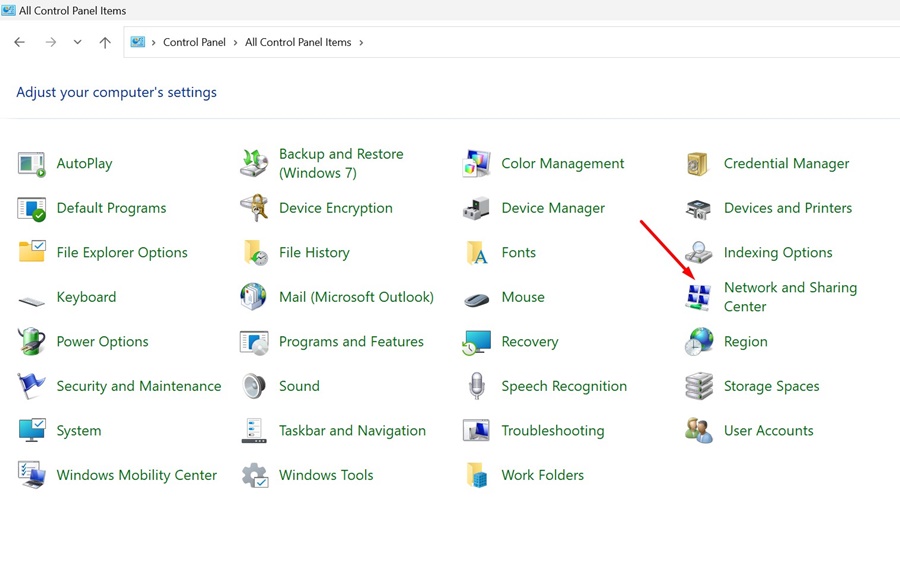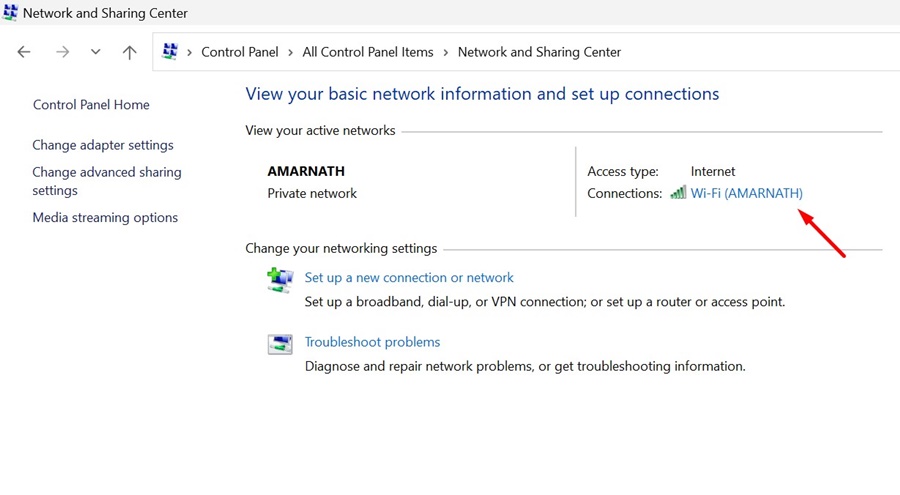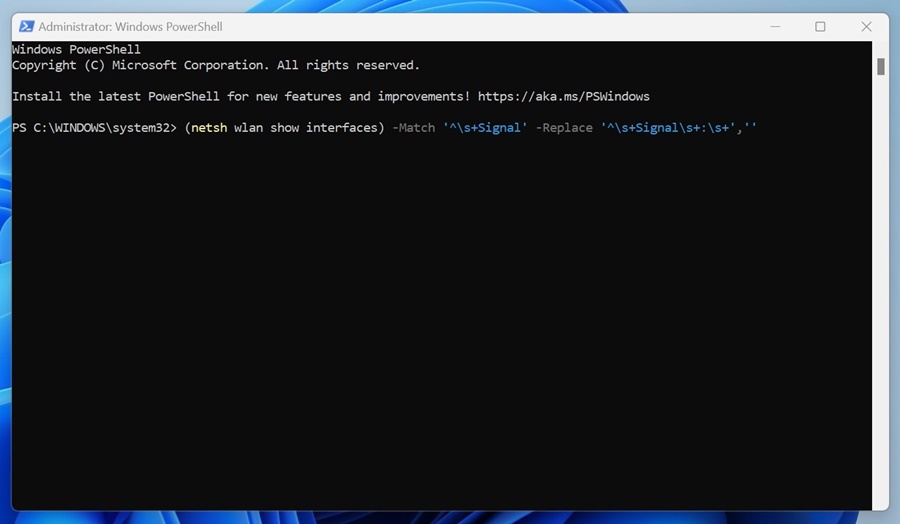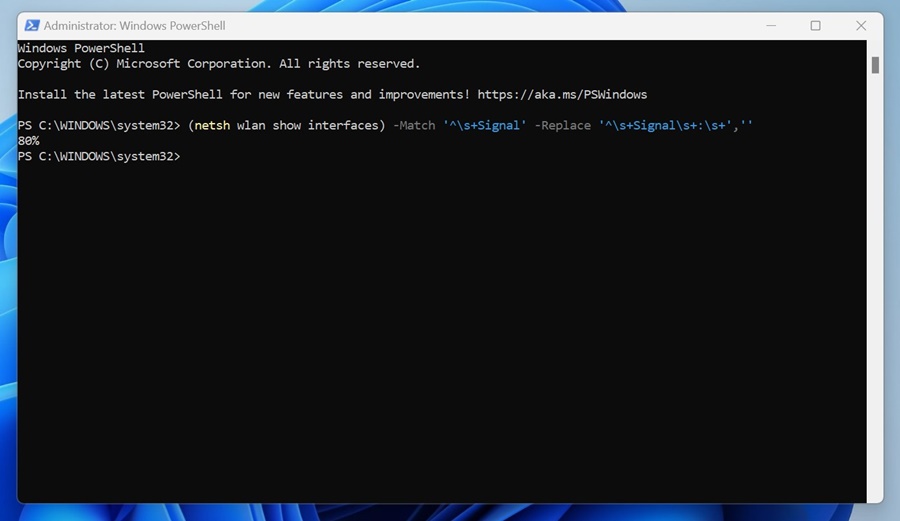How to Check WiFi Signal Strength on Windows 11 (All Methods)
It’s normal for a Windows 11 user to face WiFi issues, and the problems are often on the software side. Many users have recently reported experiencing issues with internet connectivity while using WiFi on their laptops or desktops.
If you’re a Windows 11 user and experiencing issues with your device’s WiFi, it’s time to troubleshoot. The first step in troubleshooting a WiFi connectivity issue is to check the WiFi Signal Strength.
How to Check WiFi Signal Strength on Windows 11
WiFi Signal Strength is a crucial factor in internet speed and stability. So, what are the ways to check WiFi Signal Strength on Windows 11? This article will explain them. Let’s check it out.
1. How to Check WiFi Signal Strength from the Taskbar
You can quickly check the WiFi signal strength on Windows 11 via the Action Center. To do so, follow the steps we have shared below.
1. To get started, click the Network Icon on the bottom right corner of the screen.
2. Next, click on the arrow icon beside the WiFi networks.
3. You can check the signal strength by looking at the number of bars beside the WiFi network you’re connected to.
That’s it! This is how you can check WiFi signal strength on Windows from the Action Center.
2. How to Check WiFi Signal Strength from Settings
You can also check the WiFi Signal Strength on Windows 11 from the Settings app. To do so, follow the steps we have shared below.
1. Click on the Windows 11 Start button and select Settings.
2. On the Settings, click on Network & Internet.
3. On the right side, click on WiFi.
4. On the next screen, check the number of signal bars that appear next to the WiFi network you’re currently connected to.
That’s it! If you have fewer than four bars, it means the WiFi signal strength is poor. All for bars means the signal strength is excellent.
3. Check WiFi Signal Strength from the Control Panel
If you cannot access the Action Center, you can also check the WiFi quality from the Control Panel. Here’s how to check the WiFi Signal Strength from the Control Panel.
1. Type in Control Panel on the Windows Search. Next, open the Control Panel app from the list of best match results.
2. On the Control Panel, click on Network and Sharing Center.
3. Now, you can see the WiFi network you’re currently connected to.
4. The WiFi Signal Strength will appear next to your connected network.
That’s it! This is how you can check WiFi Signal Strength on Windows 11 via Control Panel.
4. Check WiFi Signal Strength via PowerShell
The powershell utility can be used to find the percentage of WiFi signal strength. Here’s what you need to do.
1. Type in PowerShell in the Windows 11 Search. Next, right-click on Windows PowerShell and select Run as administrator.
2. When the PowerShell utility opens, execute this command:
(netsh wlan show interfaces) -Match '^\s+Signal' -Replace '^\s+Signal\s+:\s+',''
3. The command will show you a percentage from 0 to 100. The 0 percent means no signal, and the 100 percent means the WiFi Signal Strength is excellent.
That’s it! This is how you can check the WiFi Signal Strength on Windows 11 via the Powershell utility.
These are some simple methods for checking the WiFi Signal Strength on Windows 11. Let us know if you need more help with this topic.
The post How to Check WiFi Signal Strength on Windows 11 (All Methods) appeared first on TechViral.
ethical hacking,hacking,bangla ethical hacking,bangla hacking tutorial,bangla tutorial,bangla hacking book,ethical hacking bangla,bangla,hacking apps,ethical hacking bangla tutorial,bangla hacking,bangla hacking pdf,bangla hacking video,bangla android hacking,bangla hacking tutorials,bangla fb hacking tutorial,bangla hacking book download,learn ethical hacking,hacking ebook,hacking tools,bangla ethical hacking course, tricks,hacking,ludo king tricks,whatsapp hacking trick 2019 tricks,wifi hacking tricks,hacking tricks: secret google tricks,simple hacking tricks,whatsapp hacking tricks,tips and tricks,wifi tricks,tech tricks,redmi tricks,hacking trick paytm cash,hacking trick helo app,hacking trick of helo app,paytm cash hacking trick,wifi password hacking,paytm cash hacking trick malayalam,hacker tricks, tips and tricks,pubg mobile tips and tricks,tricks,tips,tips and tricks for pubg mobile,100 tips and tricks,pubg tips and tricks,excel tips and tricks,google tips and tricks,kitchen tips and tricks,season 2 tips and tricks,android tips and tricks,fortnite tips and tricks,godnixon tips and tricks,free fire tips and tricks,advanced tips and tricks,whatsapp tips and tricks, facebook tricks,facebook,facebook hidden tricks,facebook tips and tricks,facebook latest tricks,facebook tips,facebook new tricks,facebook messenger tricks,facebook android app tricks,fb tricks,facebook app tricks,facebook tricks and tips,facebook tricks in hindi,tricks,facebook tutorial,new facebook tricks,cool facebook tricks,facebook tricks 2016,facebook tricks 2017,facebook secret tricks,facebook new tricks 2020,blogger blogspot seo tips and tricks,blogger tricks,blogger,blogger seo tips,blogger seo tips and tricks,seo for blogger,blogger seo in hindi,blogger seo best tips for increasing visitors,blogging tips and tricks,blogger blog seo,blogger seo in urdu,adsense approval trick,blogging tips and tricks for beginners,blogging tricks,blogger tutorial,blogger tricks 2016,blogger tricks 2017 bangla,tricks,bangla tutorial,bangla magic,bangla motivational video,bangla tricks,bangla tips,all bangla tips,magic tricks,akash bangla tricks,top 10 bangla tricks,tips and tricks,all bangla trick,bangla computer tricks,computer bangla tricks,bangla magic card tricks,ms word bangla tips and tricks,bangla computer tips,trick,psychology tricks,youtube bangla,magic tricks bangla,si trick Credit techviral