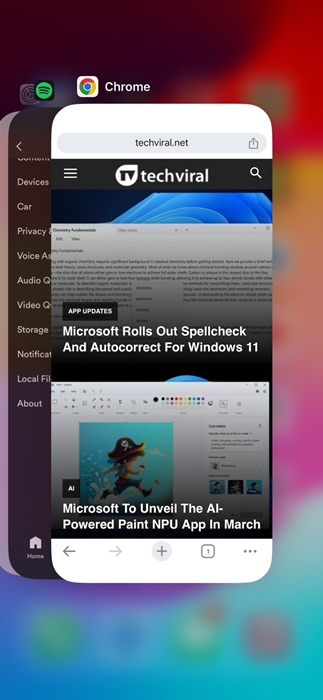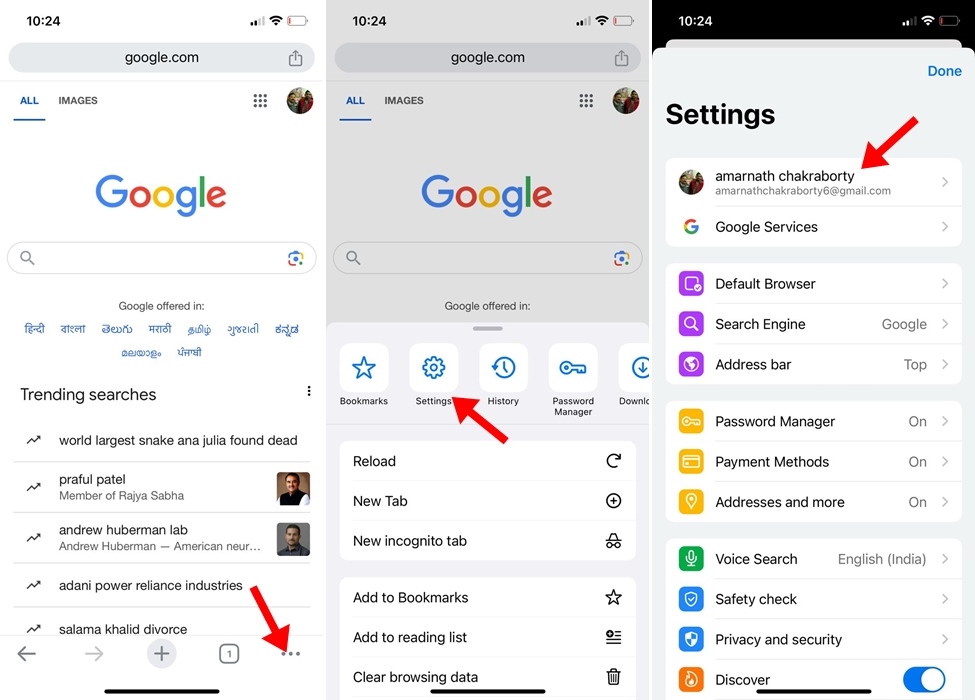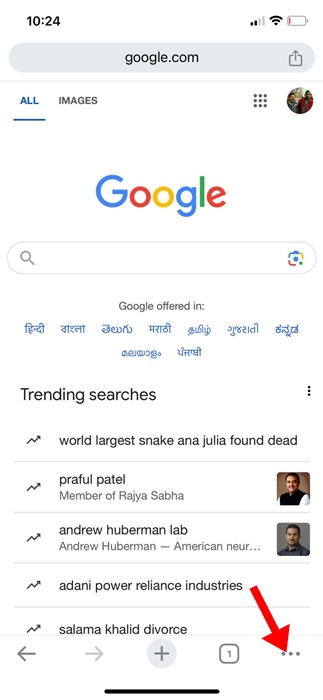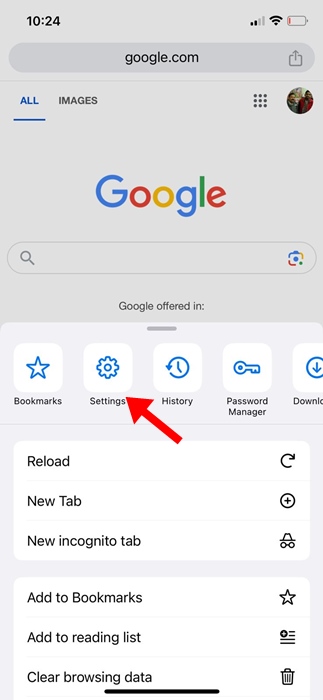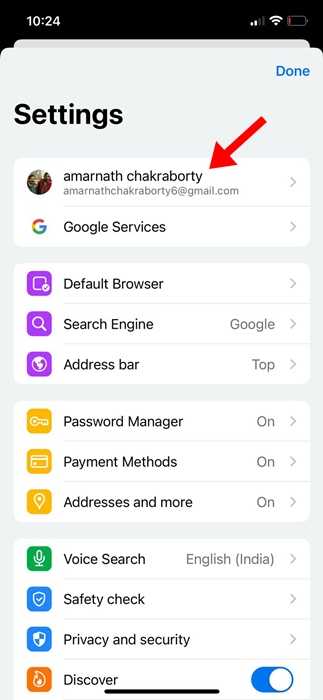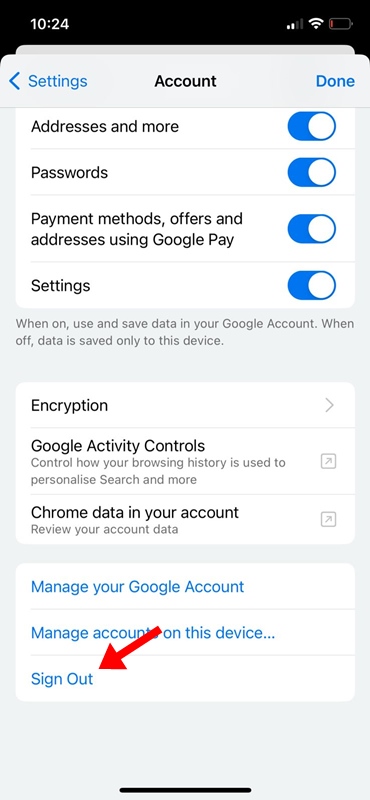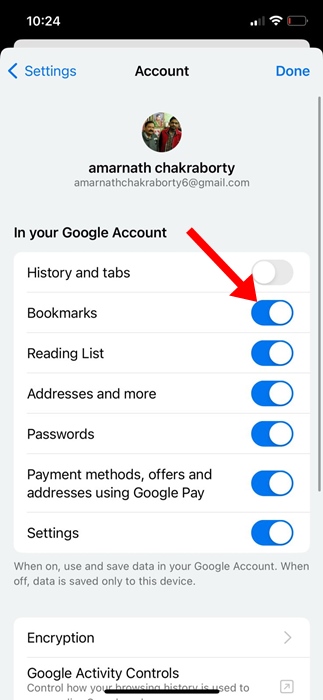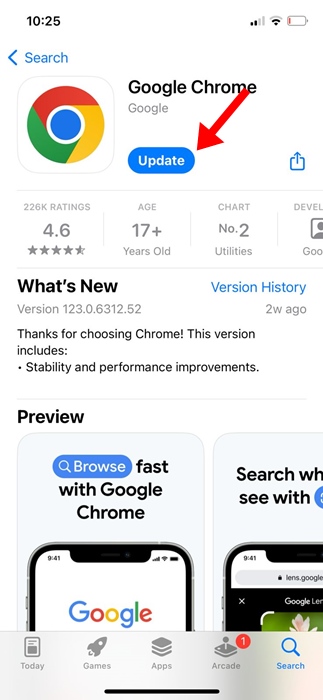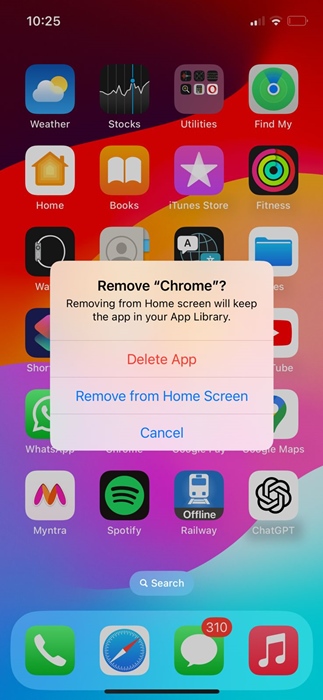How to Fix Chrome Bookmarks Not Showing on iPhone
Although Safari is the native iPhone web browser, users still choose to use Google’s Chrome browser on it. Actually, Chrome for iOS is more user-friendly than Apple Safari and offers better features.
What makes Chrome unique is its complete cross-platform synchronization features, which allow you to access all the saved information in your Google account on all your devices.
This also means that the bookmarks you saved on the Chrome desktop can be accessed from your iPhone. However, recently, a few iPhone users were facing problems accessing the Chrome bookmarks.
How to Fix Chrome Bookmarks Not Showing on iPhone
Many users have also reported that their Chrome bookmarks have disappeared on their iPhones. So, if you’re dealing with the same problem and can’t access Chrome bookmarks on your iPhone, follow along with this guide. Below, we have outlined some simple methods to troubleshoot Chrome bookmark issues on iPhones.
1. Relaunch the Chrome Browser on iPhone
If you can’t find the Chrome bookmarks, the first thing you should do is relaunch the Chrome browser on your iPhone.
Relaunching the Chrome browser is likely to remove all bugs & glitches that may be preventing the bookmarks from showing.
To relaunch the Google Chrome browser, open the App Switcher and close Chrome. Once closed, launch Google Chrome from the App Library.
2. Restart your iPhone
If relaunching the Google Chrome browser didn’t bring back the saved bookmarks, you can try restarting your iPhone.
System level bugs & glitches are the reason we recommend restarting your iPhone. To restart your iPhone, press & hold the side and volume down button. On the Power Menu, select Restart.
3. Make sure you’re signed into the correct Google Account
Whenever you sign in to Chrome, regardless of your device, you can save information such as Bookmarks, Reading Lists, Passwords, etc., in your Google Account.
Once saved, you can use your info on all your devices where you’re signed in with the same account.
It’s possible that you are signed in with a different Google account on Chrome for iPhone, and hence, you are unable to see the bookmarks.
So, it’s essential to ensure you’re signed into the correct Google account on your Google Chrome browser for iPhone.
To check if you’re signed into a correct Google Account, tap on the three dots at the bottom right corner of the Chrome browser. On the menu that appears, select Settings. On the Settings screen, check the Google Account being used.
4. Sign out of your Google Account & Sign in Again
If you’re using the wrong Google Account on your Chrome browser for iPhone, you can follow these steps to sign out of your Google account and sign back in.
1. Launch the Chrome browser on your iPhone.
2. Next, tap the three dots at the bottom right corner.
3. On the menu that appears, select Settings.
4. On the Chrome Settings, tap on your existing Google account.
5. Move to the bottom of the screen and select Sign out.
6. Once signed out, sign in again with the correct Google account.
That’s it! After signing in, open the Bookmarks bar and check if it brings the saved bookmarks.
5. Make Sure Bookmark Sync is Enabled on iPhone
If you’re still unable to get all your Chrome bookmarks on your iPhone, you need to ensure that the bookmark sync feature is enabled. Here’s what you need to do.
1. Launch the Google Chrome browser on your iPhone.
2. When the web browser opens, tap on the three dots at the bottom right corner.
3. On the Chrome menu, select Settings.
4. On the Chrome Settings, select your linked Google Account.
5. On the In your Google Account section, ensure the toggle for Bookmarks is enabled.
That’s it! This is how you can enable the bookmark sync on Google Chrome for iPhone. This will sync all your saved Chrome bookmarks on your iPhone.
6. Update Chrome Browser on iPhone
Keeping apps updated is always a good security practice, and you should make it a habit. Chances are that the version of Google Chrome installed on your iPhone has a bug preventing Bookmarks from showing up.
You can eliminate such bugs by updating your Google Chrome browser. To update your Google Chrome browser, open the Apple App Store and search for Google Chrome.
Next, open the official Google Chrome app listing and tap the Update button. After the update, open the Chrome Browser and check if it brings back the Bookmarks.
7. Reinstall the Chrome Browser
To rule out the possibility of incorrect settings, it’s recommended to reinstall the Chrome browser.
Reinstalling the Chrome Browser will reset all browser settings to their default. So, if you still can’t get Chrome bookmarks on your iPhone, it’s time to reinstall the Chrome browser.
To reinstall the Google Chrome browser on your iPhone, long-press the Chrome icon and select Delete App. Once deleted, open the Apple App Store and install Google Chrome again.
Once installed, open it and sign in with the Google Account you used to save your bookmarks. If the Bookmark sync is turned on, you can see your saved bookmarks.
So, this guide is all about how to fix Chrome Bookmarks disappeared on iPhone. We are sure that if you followed all the methods we have shared, you can find your Chrome bookmarks on your iPhone now. Let us know if you need more help in finding your Chrome bookmarks on iPhone.
The post How to Fix Chrome Bookmarks Not Showing on iPhone appeared first on TechViral.
ethical hacking,hacking,bangla ethical hacking,bangla hacking tutorial,bangla tutorial,bangla hacking book,ethical hacking bangla,bangla,hacking apps,ethical hacking bangla tutorial,bangla hacking,bangla hacking pdf,bangla hacking video,bangla android hacking,bangla hacking tutorials,bangla fb hacking tutorial,bangla hacking book download,learn ethical hacking,hacking ebook,hacking tools,bangla ethical hacking course, tricks,hacking,ludo king tricks,whatsapp hacking trick 2019 tricks,wifi hacking tricks,hacking tricks: secret google tricks,simple hacking tricks,whatsapp hacking tricks,tips and tricks,wifi tricks,tech tricks,redmi tricks,hacking trick paytm cash,hacking trick helo app,hacking trick of helo app,paytm cash hacking trick,wifi password hacking,paytm cash hacking trick malayalam,hacker tricks, tips and tricks,pubg mobile tips and tricks,tricks,tips,tips and tricks for pubg mobile,100 tips and tricks,pubg tips and tricks,excel tips and tricks,google tips and tricks,kitchen tips and tricks,season 2 tips and tricks,android tips and tricks,fortnite tips and tricks,godnixon tips and tricks,free fire tips and tricks,advanced tips and tricks,whatsapp tips and tricks, facebook tricks,facebook,facebook hidden tricks,facebook tips and tricks,facebook latest tricks,facebook tips,facebook new tricks,facebook messenger tricks,facebook android app tricks,fb tricks,facebook app tricks,facebook tricks and tips,facebook tricks in hindi,tricks,facebook tutorial,new facebook tricks,cool facebook tricks,facebook tricks 2016,facebook tricks 2017,facebook secret tricks,facebook new tricks 2020,blogger blogspot seo tips and tricks,blogger tricks,blogger,blogger seo tips,blogger seo tips and tricks,seo for blogger,blogger seo in hindi,blogger seo best tips for increasing visitors,blogging tips and tricks,blogger blog seo,blogger seo in urdu,adsense approval trick,blogging tips and tricks for beginners,blogging tricks,blogger tutorial,blogger tricks 2016,blogger tricks 2017 bangla,tricks,bangla tutorial,bangla magic,bangla motivational video,bangla tricks,bangla tips,all bangla tips,magic tricks,akash bangla tricks,top 10 bangla tricks,tips and tricks,all bangla trick,bangla computer tricks,computer bangla tricks,bangla magic card tricks,ms word bangla tips and tricks,bangla computer tips,trick,psychology tricks,youtube bangla,magic tricks bangla,si trick Credit techviral