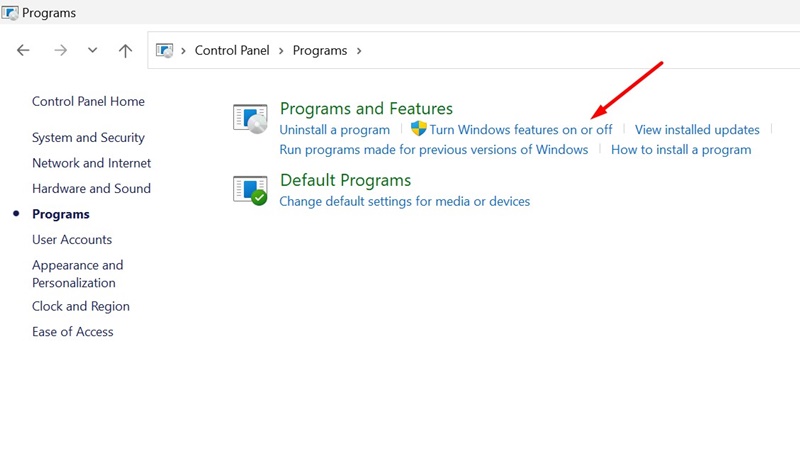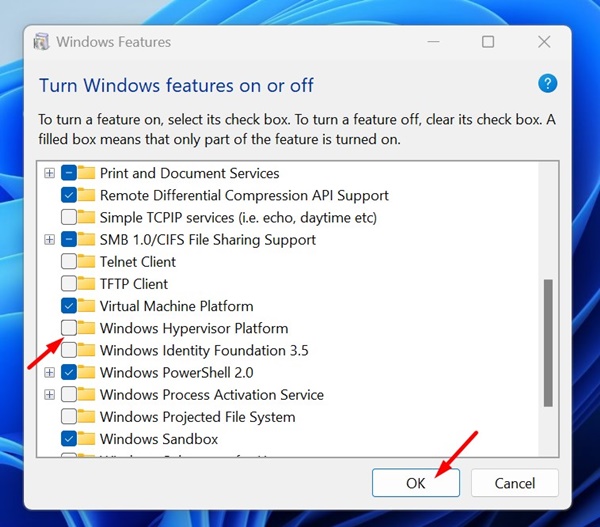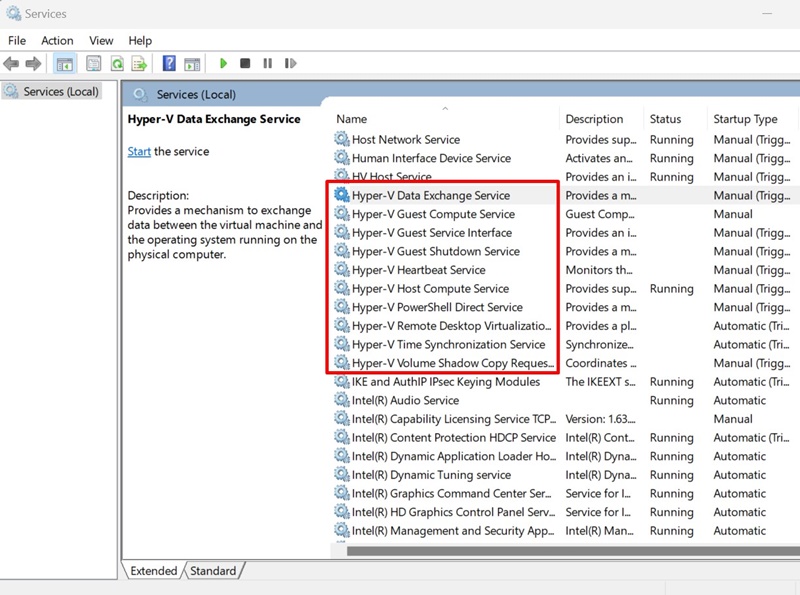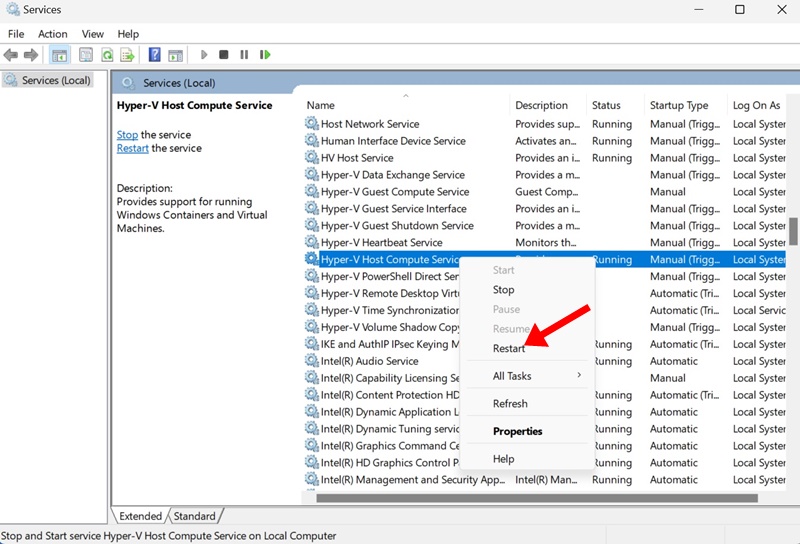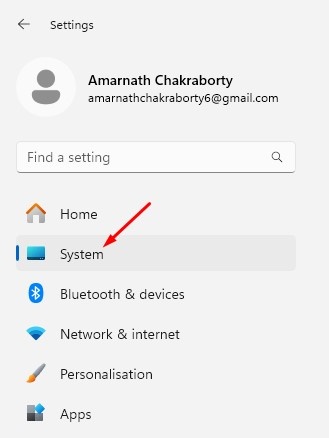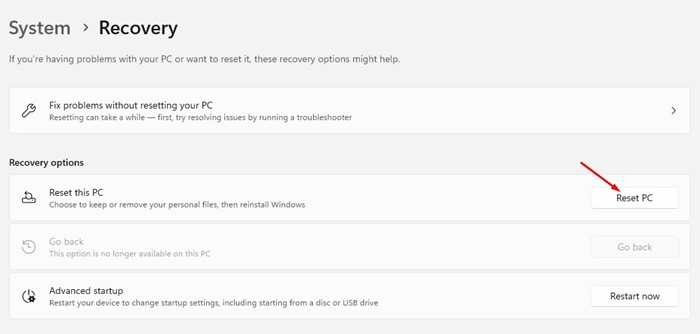How to Fix Hypervisor Error in Windows 11 (6 Methods)
It’s normal for a Windows user to occasionally encounter BSOD errors, but the good news is that most BSOD errors are triggered by software problems and can be easily fixed.
The one BSOD stop code that’s been found troubling Windows 11 users recently is HYPERVISOR_ERROR. The Hypervisor Error generally appears while playing certain games; it just appears out of nowhere and crashes the PC.
So, if you’ve just witnessed the HYPERVISOUR ERROR on Windows 11, you will have to troubleshoot it. Below, we have shared some simple steps to fix the Hypervisor error on the Windows operating system. Let’s get started.
Why the Hypervisor Error Appears in Windows 11?
Before knowing why this error appears, you must know about the Hypervisor Platform. The Hypervisor platform is a technology that allows you to run virtual machines on your system.
With the help of Hypervisor virtualization software, you can run Linux distros, Android, iOS, or any different version of Windows via Virtual Machine softwares like VMware, VirtualBox, or Microsoft’s in-house Windows Sandbox.
So, the Hypervisor Error generally appears when the system files have a problem with the Hyper-V settings. It could be incorrect Hyper-V Settings, corrupted system files, outdated drivers, or faulty RAM.
How to Fix HYPERVISOR_ERROR BSOD on Windows 11
Since we don’t know the actual reason for the HYPERVISOR ERROR, it’s recommended that you follow all troubleshooting tips for fixing Hypervisor virtualization software problems. Here’s what you can do to fix this BSOD error.
1. Restart your Computer
Before you follow the advanced methods, it’s recommended that you restart your computer. Restarting will install the pending updates and remove bugs and glitches.
So, click on the Windows Start button and click on Power Menu. On the Power Menu, select Restart. After the restart, follow the next methods.
2. Turn off the Hypervisor
If you don’t plan to use any virtual machine, it’s recommended to turn off the Hypervisor. Turning off the Hypervisor will possibly fix the HYPERVISOR ERROR on Windows 11. Here’s what you need to do.
1. Type Control Panel in the Windows 11 Search. Next, open the Control Panel app from the list of best-match results.
2. When the Control Panel opens, click on Programs.
3. Under the Programs and Features, click Turn Windows Features On or Off.
4. Next, find the Windows Hypervisor Platform. Simply unclick it and click OK.
After making the changes, restart your Windows 11 PC. This should fix the HYPERVISOR ERROR BSOD on Windows 11.
2. Restart the Hyper-V Services on Windows 11
The next thing you should do to resolve the HYPERVISOR ERROR is to restart the Hyper-V Services. Here’s what you need to do.
1. Type in Services on the Windows 11 Search. Next, open the Services app from the list of best match results.
2. On the Windows Services, find all Hyper-V Services.
3. Right click on each Hyper-V Services and select Restart.
4. If the Restart option is not available, select Stop. Then, right-click on the service again and select Start.
That’s it! You need to repeat the steps for all Hyper-V services that appear.
3. Rule out the Memory Issues
Memory issues are a prominent reason for HYPERVISOR ERROR on Windows 11. You can try running the Windows Memory Diagnostic Tool to rule out the Memory issues. Here’s what you need to do.
Important: Before running the Windows Memory Diagnostic tool, save your unfinished work, which will require a restart.
1. Type in Windows Memory Diagnostic on Windows 11 search. Next, open the Windows Memory Diagnostic tool from the list of best match results.
2. On the Check your computer for memory problems prompt, click on Restart now and check for problems.
3. Your PC will restart and the Memory Diagnostic tool will run.
Once the scan completes, your PC will start, and you will see the results in a notification. If the tool returns with problems, you must fix your problematic RAM.
4. Run the DISM Tool
To rule out the possibility of corrupt system files, you can try running the Deployment Image Servicing Scan through the Command Prompt. Here’s how to run the tool on Windows 11.
1. Type in Command Prompt on Windows 11 Search. Next, right-click on the Command Prompt and select Run as administrator.
2. When the Command Prompt opens, execute this command:
DISM.exe /Online /Cleanup-image /Restorehealth
Now, wait until the scan completes. Once completed, restart your Windows PC. This should fix the HYPERVISOR_ERROR BSOD on Windows 11.
5. Update your Windows 11
Updating Windows 11 will also update your device drivers. So, it’s also recommended to update Windows 11 to increase the chances of fixing the HYPERVISOR_ERROR. Here’s how to update Windows 11.
1. Click on the Windows 11 Start button and select Settings.
2. When the Settings app opens, click on Windows Update.
3. On the right side, click the Check for Updates button.
4. The update tool will find any pending updates. If an update is available, download and install it.
6. Reset Windows 11
Resetting Windows 11 PC should be your last resort, especially if everything else failed to fix the HYPERVISOR_ERROR stop code. So, back up your important files and follow the steps shared below to reset Windows 11.
1. Click on the Windows 11 Start button and select Settings.
2. When the Settings app opens, switch to System.
3. On the right side, click on Recovery.
4. On the Recovery Options, click on Reset PC.
5. On the Reset this PC prompt, select Keep My Files.
6. On the next prompt, choose whether to reinstall from a Cloud Download or Local Reinstall.
7. On the Ready to reset this PC screen, click Reset.
This will start the Windows 11 Reset tool. The reset process may take a while; avoid restarting or shutting down during that period.
These are the few working methods to fix the HYPERVISOR_ERROR stop code on Windows 11. We are sure that one of the above methods has helped you fix the BSOD error. If you need more help resolving this BSOD, let us know in the comments.
The post How to Fix Hypervisor Error in Windows 11 (6 Methods) appeared first on TechViral.
ethical hacking,hacking,bangla ethical hacking,bangla hacking tutorial,bangla tutorial,bangla hacking book,ethical hacking bangla,bangla,hacking apps,ethical hacking bangla tutorial,bangla hacking,bangla hacking pdf,bangla hacking video,bangla android hacking,bangla hacking tutorials,bangla fb hacking tutorial,bangla hacking book download,learn ethical hacking,hacking ebook,hacking tools,bangla ethical hacking course, tricks,hacking,ludo king tricks,whatsapp hacking trick 2019 tricks,wifi hacking tricks,hacking tricks: secret google tricks,simple hacking tricks,whatsapp hacking tricks,tips and tricks,wifi tricks,tech tricks,redmi tricks,hacking trick paytm cash,hacking trick helo app,hacking trick of helo app,paytm cash hacking trick,wifi password hacking,paytm cash hacking trick malayalam,hacker tricks, tips and tricks,pubg mobile tips and tricks,tricks,tips,tips and tricks for pubg mobile,100 tips and tricks,pubg tips and tricks,excel tips and tricks,google tips and tricks,kitchen tips and tricks,season 2 tips and tricks,android tips and tricks,fortnite tips and tricks,godnixon tips and tricks,free fire tips and tricks,advanced tips and tricks,whatsapp tips and tricks, facebook tricks,facebook,facebook hidden tricks,facebook tips and tricks,facebook latest tricks,facebook tips,facebook new tricks,facebook messenger tricks,facebook android app tricks,fb tricks,facebook app tricks,facebook tricks and tips,facebook tricks in hindi,tricks,facebook tutorial,new facebook tricks,cool facebook tricks,facebook tricks 2016,facebook tricks 2017,facebook secret tricks,facebook new tricks 2020,blogger blogspot seo tips and tricks,blogger tricks,blogger,blogger seo tips,blogger seo tips and tricks,seo for blogger,blogger seo in hindi,blogger seo best tips for increasing visitors,blogging tips and tricks,blogger blog seo,blogger seo in urdu,adsense approval trick,blogging tips and tricks for beginners,blogging tricks,blogger tutorial,blogger tricks 2016,blogger tricks 2017 bangla,tricks,bangla tutorial,bangla magic,bangla motivational video,bangla tricks,bangla tips,all bangla tips,magic tricks,akash bangla tricks,top 10 bangla tricks,tips and tricks,all bangla trick,bangla computer tricks,computer bangla tricks,bangla magic card tricks,ms word bangla tips and tricks,bangla computer tips,trick,psychology tricks,youtube bangla,magic tricks bangla,si trick Credit techviral