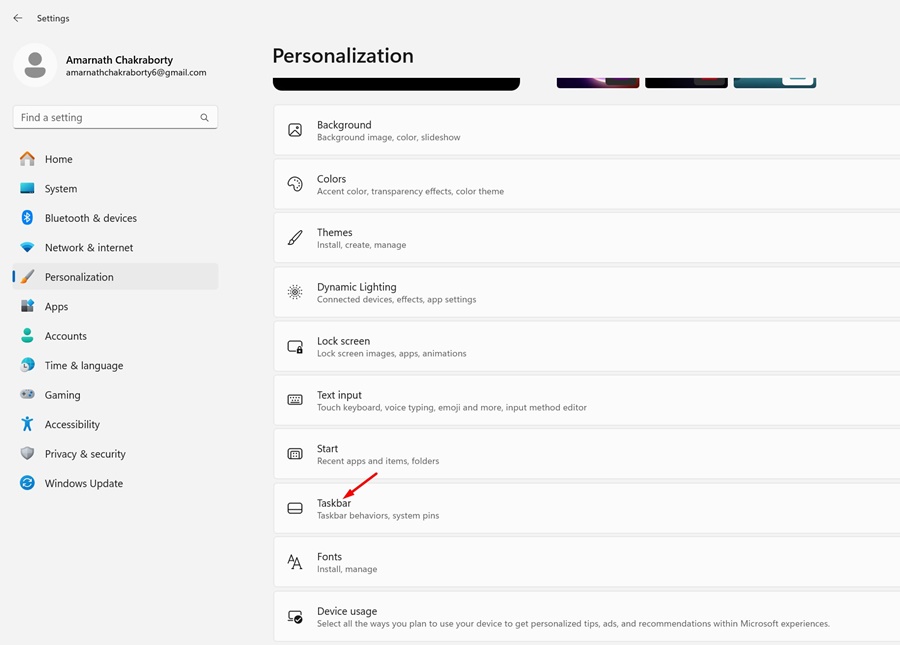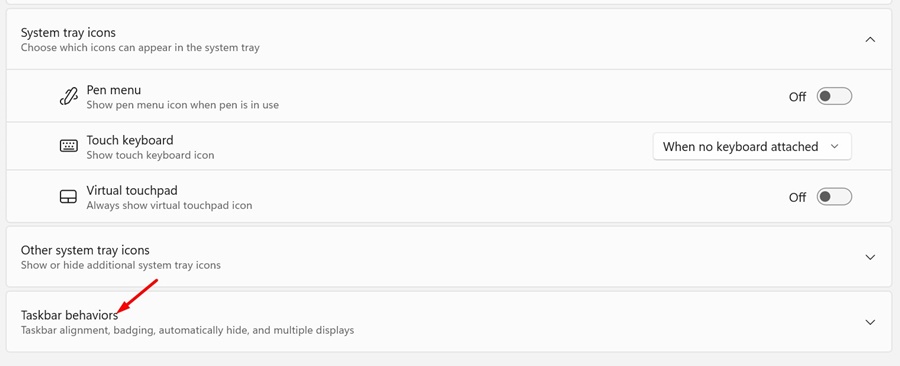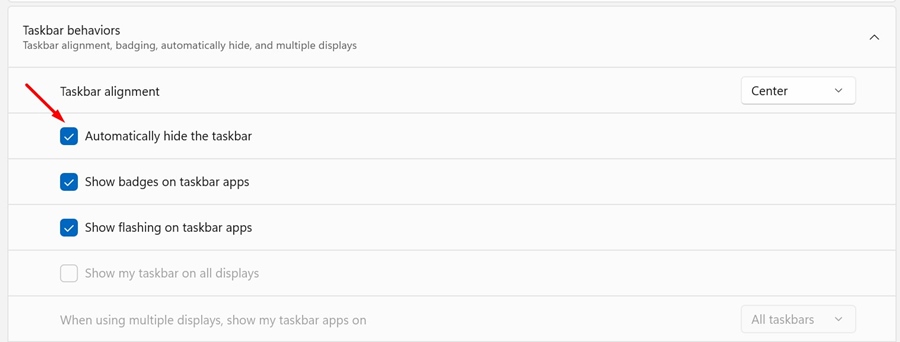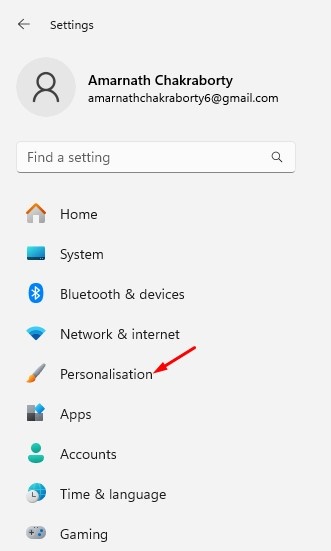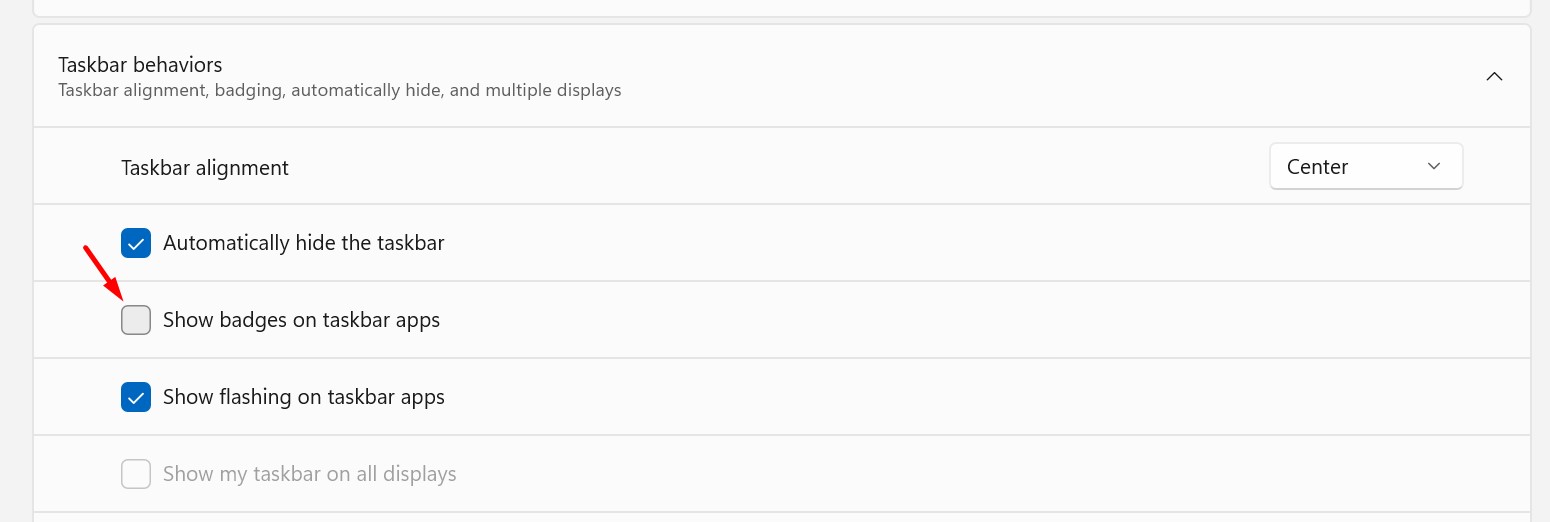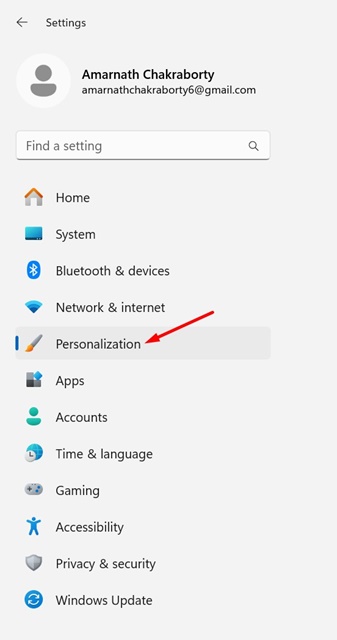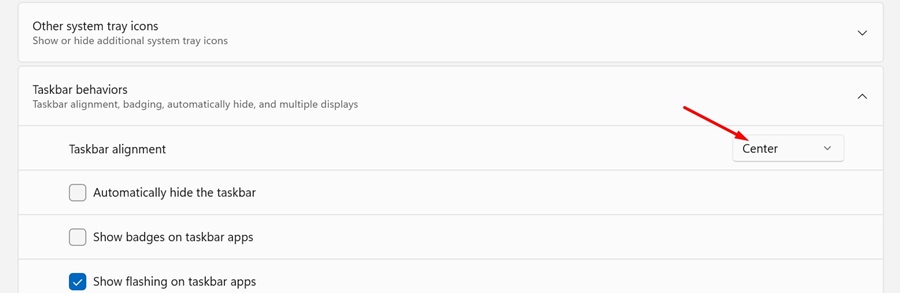How to Fix Auto Hide Taskbar Not Working in Windows 11
The Taskbar of Windows 11 has an ‘Auto-Hide’ feature that automatically hides your taskbar when you’re not actively using it. This feature is great since it gives more screen space.
However, recently, especially after installing the latest update released for Windows 11, many users have been facing issues with the taskbar. According to the users, the Windows 11 taskbar won’t stay hidden.
How to Fix Auto Hide Taskbar Not Working in Windows 11
So, if you’re a Windows 11 user facing the same problem, follow this guide. Below, we have shared some simple troubleshooting tips to fix the Windows 11 Taskbar auto-hide not working issue. Let’s get started.
1. Restart your Windows 11 PC
If the Windows 11 taskbar is not functioning as it should, you should restart your Windows PC.
Restarting the Windows 11 PC may fix bugs and glitches preventing the Windows Taskbar from functioning properly.
Hence, click on the Windows 11 Start Menu and the Power button. On the Power Menu, select Restart. After the restart, check whether the Windows 11 taskbar is not hiding automatically. The issue has been fixed.
2. Make sure the Auto-Hide Feature is Enabled
Before making further changes, it’s important to check if the auto-hide feature is enabled. Here’s how to do so on Windows 11.
1. Click on the Windows 11 Start button and select Settings.
2. When the Settings app opens, switch to the Personalization tab on the left pane.
3. On the right side, click on the Taskbar.
4. Expand the Taskbar behaviors section.
5. Make sure the ‘Automatically hide the taskbar’ checkbox is enabled.
That’s it! This is how you can enable the auto-hide feature for the taskbar on your Windows 11 PC.
3. Disable the Show Badges on Windows 11 Taskbar
Many Windows 11 users have claimed to resolve the Taskbar not auto hiding issue by disabling the Show badges option on the Taskbar Behavior settings. So, you can also try doing it and see if it works.
1. Click on the Windows 11 Start button and select Settings.
2. When the Settings app opens, switch to the Personalization tab on the left pane.
3. On the right side, click on the Taskbar.
4. Expand the Taskbar behaviors section.
5. Next, uncheck the ‘Show badges on taskbar apps’ option.
That’s it! This should fix the auto hide for taskbar not working on Windows 11 issue.
4. Make the Taskbar Alignment to Center
Many users on the Microsoft forum have found the fix for Taskbar auto-hide not working on Windows 11. According to them, aligning the Taskbar with the center helped them fix the issue. You can also try doing it; here’s what you need to do.
1. Click on the Windows 11 Start button and select Settings.
2. When the Settings app opens, switch to the Personalization tab on the left pane.
3. On the right side, click on the Taskbar.
4. Expand the Taskbar behaviors section.
5. Next, click the drop-down next to Taskbar alignment and select Center.
That’s it! After making the change, restart your Windows 11 PC and see if it works.
5. Restart the Windows Explorer Process
If there’s a problem with the Windows Explorer process on your PC, certain visual features may not work like the auto hide taskbar.
You must access the Windows 11 Task Manager and restart the Windows Explorer Process. Here’s what you need to do.
1. Type Task Manager in the Windows 11 Search. Next, open the Task Manager app from the list of best-match results.
2. When the Task Manager opens, switch to the Processes tab.
3. On the right side, find the Windows Explorer process.
4. Right-click on the Windows Explorer process and select Restart.
Your PC’s screen will go black for a second, indicating that the Windows Explorer process has been restarted.
6. Run the SFC and DISM Commands
If corrupted system files are the reason the auto-hide taskbar does not work on Windows 11, you need to run the SFC and DISM commands via the Command Prompt utility. Here’s what you need to do.
1. Type Command Prompt in the Windows 11 Search. Next, right-click on the Command Prompt and select Run as administrator.
2. When the Command Prompt opens, execute the given command:
sfc /scannow
3. If the SFC scan returns with an error, execute these commands one by one:
Dism /Online /Cleanup-Image /CheckHealth Dism /Online /Cleanup-Image /ScanHealth Dism /Online /Cleanup-Image /RestoreHealth
After executing all these commands, restart your Windows 11 PC. Then, check whether your Windows 11 Taskbar is auto-hiding.
7. Perform a System Restore
If the auto hide feature for Windows 11 taskbar is still not working, it’s best to perform a system restore. System Restore will roll back your device settings to a back date when everything is working fine. Here’s how to perform a system restore on Windows.
1. Type in Recovery on the Windows 11 Search. Next, open the Recovery app from the list of best-match results.
2. On the Recovery screen, click on Open System Restore.
3. On the next screen, select Choose a different restore point.
4. Select a Restore point created on a date when the Windows 11 taskbar auto-hide is working properly and click Next.
5. On the confirmation prompt, click Finish.
That’s it! This is how you can perform a system restore on your PC. After the system restore, check if the taskbar auto-hides.
8. Install the Pending Windows Updates
It’s possible that the version of Windows you’re using has a bug or glitches preventing the Auto Hide feature for the taskbar from functioning properly.
You can eliminate such bugs & glitches by installing the pending Windows Updates. Here’s how you can update your Windows 11 PC.
1. Click on the Windows 11 Start Button and select Settings.
2. When the Settings app opens, switch to the Windows Update.
3. On the right side, click on the Check for Updates.
That’s it! If any updates are available for download, simply download and install them. This should fix the Windows 11 Taskbar issue.
So, these are a few simple methods to fix auto-hide for Taskbar not working on Windows 11. Let us know if you need more help on this topic in the comments. Also, if you find this guide helpful, don’t forget to share it with your friends.
The post How to Fix Auto Hide Taskbar Not Working in Windows 11 appeared first on TechViral.
ethical hacking,hacking,bangla ethical hacking,bangla hacking tutorial,bangla tutorial,bangla hacking book,ethical hacking bangla,bangla,hacking apps,ethical hacking bangla tutorial,bangla hacking,bangla hacking pdf,bangla hacking video,bangla android hacking,bangla hacking tutorials,bangla fb hacking tutorial,bangla hacking book download,learn ethical hacking,hacking ebook,hacking tools,bangla ethical hacking course, tricks,hacking,ludo king tricks,whatsapp hacking trick 2019 tricks,wifi hacking tricks,hacking tricks: secret google tricks,simple hacking tricks,whatsapp hacking tricks,tips and tricks,wifi tricks,tech tricks,redmi tricks,hacking trick paytm cash,hacking trick helo app,hacking trick of helo app,paytm cash hacking trick,wifi password hacking,paytm cash hacking trick malayalam,hacker tricks, tips and tricks,pubg mobile tips and tricks,tricks,tips,tips and tricks for pubg mobile,100 tips and tricks,pubg tips and tricks,excel tips and tricks,google tips and tricks,kitchen tips and tricks,season 2 tips and tricks,android tips and tricks,fortnite tips and tricks,godnixon tips and tricks,free fire tips and tricks,advanced tips and tricks,whatsapp tips and tricks, facebook tricks,facebook,facebook hidden tricks,facebook tips and tricks,facebook latest tricks,facebook tips,facebook new tricks,facebook messenger tricks,facebook android app tricks,fb tricks,facebook app tricks,facebook tricks and tips,facebook tricks in hindi,tricks,facebook tutorial,new facebook tricks,cool facebook tricks,facebook tricks 2016,facebook tricks 2017,facebook secret tricks,facebook new tricks 2020,blogger blogspot seo tips and tricks,blogger tricks,blogger,blogger seo tips,blogger seo tips and tricks,seo for blogger,blogger seo in hindi,blogger seo best tips for increasing visitors,blogging tips and tricks,blogger blog seo,blogger seo in urdu,adsense approval trick,blogging tips and tricks for beginners,blogging tricks,blogger tutorial,blogger tricks 2016,blogger tricks 2017 bangla,tricks,bangla tutorial,bangla magic,bangla motivational video,bangla tricks,bangla tips,all bangla tips,magic tricks,akash bangla tricks,top 10 bangla tricks,tips and tricks,all bangla trick,bangla computer tricks,computer bangla tricks,bangla magic card tricks,ms word bangla tips and tricks,bangla computer tips,trick,psychology tricks,youtube bangla,magic tricks bangla,si trick Credit techviral