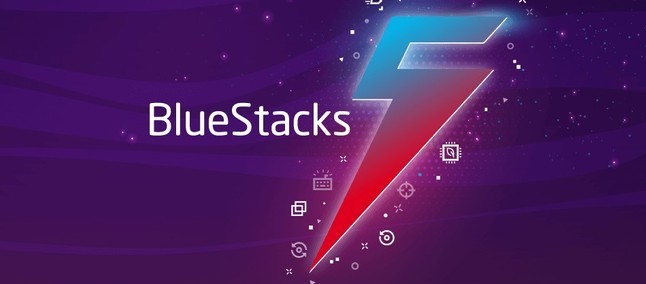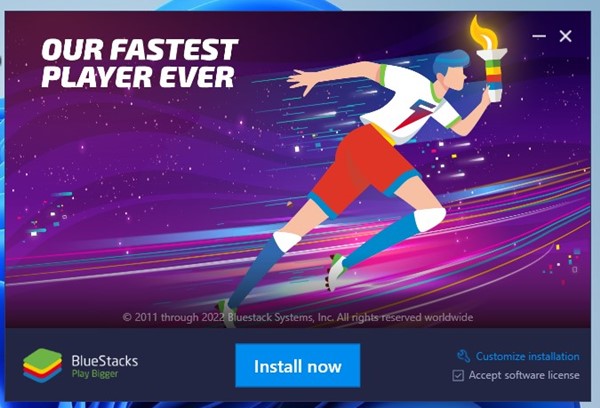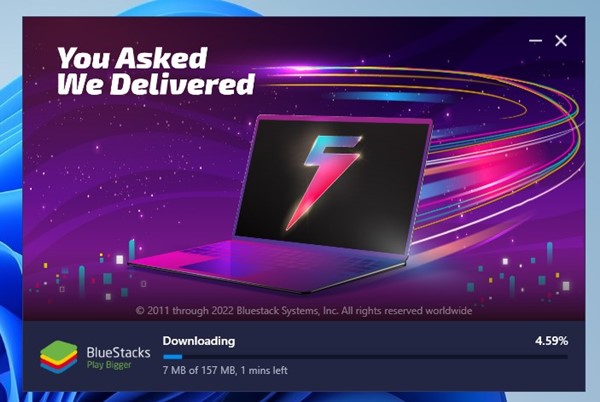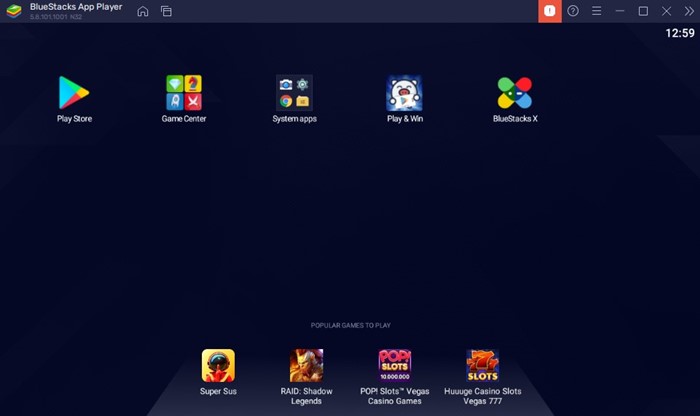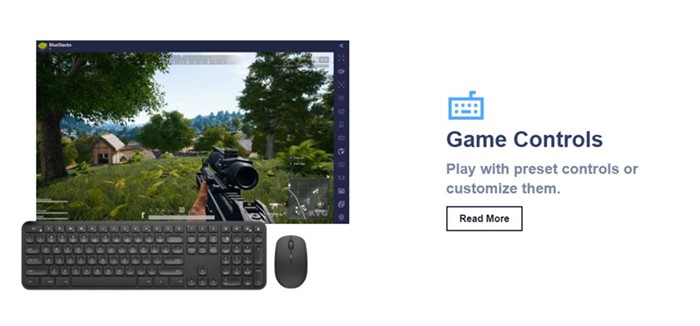Download BlueStacks For Windows 11 (Latest Version)
Even though Windows 11 natively supports Android apps & games, you still need to go through the hassles of setting up Windows Subsystem for Android.
Yes, you can manually install the Google Play Store on Windows 11, but it still requires extensive manual and technical work. So, if you want an easier way to download and install Android apps on Windows 11, you must start using Android emulators.
In this article, we will discuss one of the best & top-rated Android emulators for PC, BlueStacks. So, let’s explore everything about BlueStacks for Windows 11.
What is BlueStacks?
BlueStacks is a popular Android emulator for Windows and Mac. The Android emulator for Windows 11 can handle all apps and games you run on your Android smartphone.
The Android app emulator for PC creates a virtual version of the Android device that runs on your Windows 11. Besides the Android apps, Bluestacks for Windows 11 can easily handle high-end Android games.
The latest version of Bluestacks for PC can run almost 97% of the apps & games available in the Google Play Store on your Windows 11. And the best part is that the Android emulator is completely free to download & use and is ad-free.
Minimum System Requirements for BlueStacks
If you want to download & install BlueStacks on Windows 11, ensure your device meets the following requirements. Here are the minimum requirements for BlueStacks for Windows 11.
- Operating System: Microsoft Windows 10 or Windows 11
- Processor: Intel or AMD Processor
- RAM: At Least 4GB of RAM
- Storage: Minimum 5GB free Disk Space
You must be an administrator on your PC and ensure that your graphics drivers are up-to-date from Microsoft or the chipset vendor. Also, Hyper-V should be enabled on your device.
Download BlueStacks for Windows 11
Now that you are fully aware of BlueStacks for Windows 11, you may want to download it on your device. BlueStacks is free; you don’t need to create an account to download it on your Windows 11 computer.
Visit the official BlueStacks website and download the installation file for your Windows 11 PC. Alternatively, you can download BlueStacks for Windows 11 from the links we shared below.
How to Download & Install BlueStacks for Windows 11
Installing BlueStacks is as easy as downloading. After downloading BlueStacks for Windows 11, follow some of the simple steps we have shared below.
1. First, download the BlueStacks emulator for Windows 11 from the shared link.
2. Once downloaded, run the executable file.
3. Click the Install Now button to install the BlueStacks emulator on Windows 11.
4. Now, BlueStacks will download the files from its server. Wait for a few minutes until the downloads are complete.
5. Once downloaded, BlueStacks will be installed on your device. Now run the Android emulator and enjoy the games on a PC.
If you want to get the maximum benefits of the BlueStacks emulator, it’s recommended that you sign in to a Google Account. After signing in with a Google Account, you will gain access to the Google Play Store.
The Google Play Store app is on the main screen of the BlueStacks emulator. Double-click on it to search for the apps and games you want to play on the big screen.
Download BlueStacks 5 Offline Installer for Windows 11
The download links we have shared above are for online installers. This means the online installers require an active internet connection for downloading & installing BlueStacks files.
However, if you want to download and install BlueStacks on a PC without the internet, you need to use offline installers. The good thing about BlueStacks offline installers is that they can be used multiple times to install the emulator on any Windows-based computer.
You need to download the offline installer and store it on a portable device like a USB drive. Next, whenever you want to download & install BlueStacks, install the offline installer.
The steps to install BlueStacks Offline Installer on Windows 11 are the same as those for the online installer. Run the installer and follow the on-screen instructions to complete the Installation.
Gaming Features of BlueStacks
BlueStacks is a definite choice for PC gaming. As noted, the emulator has been designed with Android gaming in mind. Hence, you can expect many gaming-related features with the best Android emulators for Windows 11.
Custom Preset Controls
The Android emulator for Windows 11 lets you play your favorite Android games on your PC. You can play your favorite games with your keyboard, mouse, or gamepad. Not only that, but you can even modify the preset controls as per your requirements.
Shooting Mode
If you love playing action RPG games, you will love the new Shooting Mode. The Shooting Mode allows you to use your keyboard to aim and shoot with the mouse. The feature is designed to improve your aim and reaction time in games.
Multi-Instance
BlueStacks for Windows 11 also supports multi-instance. With this, you can play the same game from different accounts or multiple games simultaneously on the emulator.
Macros
You can create Macros for any game and automate in-game actions. This feature will be useful if you play games like Clash of Clans or other strategy games. Macros allow you to automate tedious tasks and replicate them in real-time.
Eco Mode
Eco Mode is an energy-saving mode that optimizes PC usage when you run multiple instances of the same games via the emulator. This feature allows you to multitask without slowing down your Windows 11 PC.
These are some of the selected features of BlueStacks for Windows 11. The emulator has more features you can explore on your Windows 11. So, start using it to explore all the features that the Android emulator provides.
Why is BlueStacks not working in Windows 11?
There could be various reasons why BlueStacks is not working on Windows 11. However, the prominent reason is that Hyper-V is disabled. Hyper-V is important for BlueStacks because it allows your PC to create and run virtual machines.
Windows 11 requires Hyper-V to be enabled for BlueStacks to function properly. If you have a compatible system, you can enable Hardware virtualization in the BIOS and then enable Hyper-V via the Control Panel on Windows 11.
After enabling the Hyper-V, you can install BlueStacks on Windows 11 again. Some other things you need to check if BlueStacks is not working are compatibility issues and requirements.
Frequently Asked Questions
Which is the best Android emulator for PC?
BlueStacks is the most popular Android emulator for PC and possibly the best one. While you have other options like LDPlayer, BigNox, etc., BlueStacks is superior in terms of features and stability.
Is BlueStacks safe to download & use?
Yes, BlueStacks is a 100% safe Android emulator for PCs. However, make sure to download the emulator from its official website or from trusted sources.
Can BlueStacks run all apps & games on PC?
Yes, BlueStacks can possibly run almost all popular Android apps & games on PC. It also gains support for new apps & games at regular intervals.
What is BlueStacks for Windows 11 Offline Installer?
BlueStacks for Windows 11 Offline installer lets you install the emulator on any computer without an internet connection. You just need to move the offline installation files and install the emulator on any device without an internet connection.
Also read: Windows 11 Free Download Full Version
So, that’s all about how to download the BlueStacks emulator for Windows 11. For more emulators, check our guide -. If you need more help downloading BlueStacks for Windows 11, let us know in the comments below.
The post Download BlueStacks For Windows 11 (Latest Version) appeared first on TechViral.
ethical hacking,hacking,bangla ethical hacking,bangla hacking tutorial,bangla tutorial,bangla hacking book,ethical hacking bangla,bangla,hacking apps,ethical hacking bangla tutorial,bangla hacking,bangla hacking pdf,bangla hacking video,bangla android hacking,bangla hacking tutorials,bangla fb hacking tutorial,bangla hacking book download,learn ethical hacking,hacking ebook,hacking tools,bangla ethical hacking course, tricks,hacking,ludo king tricks,whatsapp hacking trick 2019 tricks,wifi hacking tricks,hacking tricks: secret google tricks,simple hacking tricks,whatsapp hacking tricks,tips and tricks,wifi tricks,tech tricks,redmi tricks,hacking trick paytm cash,hacking trick helo app,hacking trick of helo app,paytm cash hacking trick,wifi password hacking,paytm cash hacking trick malayalam,hacker tricks, tips and tricks,pubg mobile tips and tricks,tricks,tips,tips and tricks for pubg mobile,100 tips and tricks,pubg tips and tricks,excel tips and tricks,google tips and tricks,kitchen tips and tricks,season 2 tips and tricks,android tips and tricks,fortnite tips and tricks,godnixon tips and tricks,free fire tips and tricks,advanced tips and tricks,whatsapp tips and tricks, facebook tricks,facebook,facebook hidden tricks,facebook tips and tricks,facebook latest tricks,facebook tips,facebook new tricks,facebook messenger tricks,facebook android app tricks,fb tricks,facebook app tricks,facebook tricks and tips,facebook tricks in hindi,tricks,facebook tutorial,new facebook tricks,cool facebook tricks,facebook tricks 2016,facebook tricks 2017,facebook secret tricks,facebook new tricks 2020,blogger blogspot seo tips and tricks,blogger tricks,blogger,blogger seo tips,blogger seo tips and tricks,seo for blogger,blogger seo in hindi,blogger seo best tips for increasing visitors,blogging tips and tricks,blogger blog seo,blogger seo in urdu,adsense approval trick,blogging tips and tricks for beginners,blogging tricks,blogger tutorial,blogger tricks 2016,blogger tricks 2017 bangla,tricks,bangla tutorial,bangla magic,bangla motivational video,bangla tricks,bangla tips,all bangla tips,magic tricks,akash bangla tricks,top 10 bangla tricks,tips and tricks,all bangla trick,bangla computer tricks,computer bangla tricks,bangla magic card tricks,ms word bangla tips and tricks,bangla computer tips,trick,psychology tricks,youtube bangla,magic tricks bangla,si trick Credit techviral