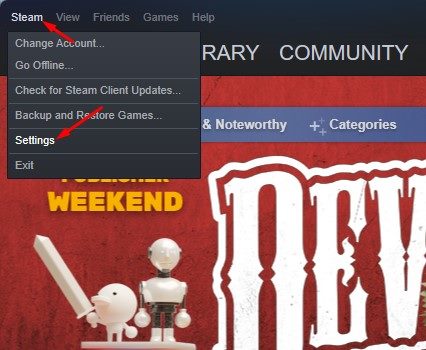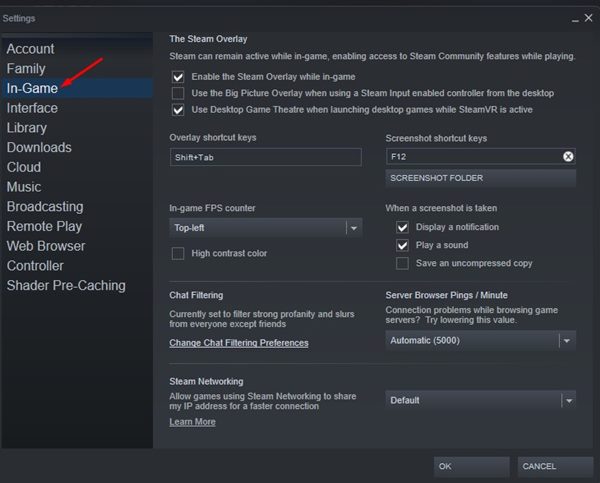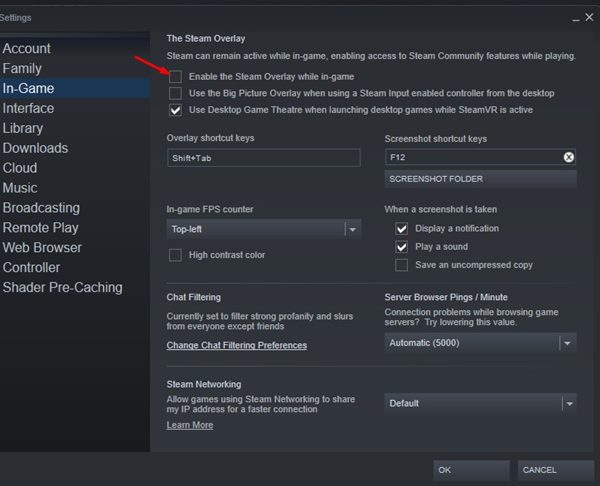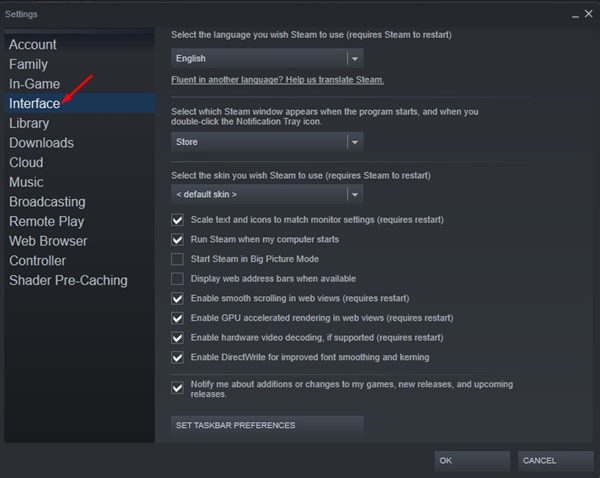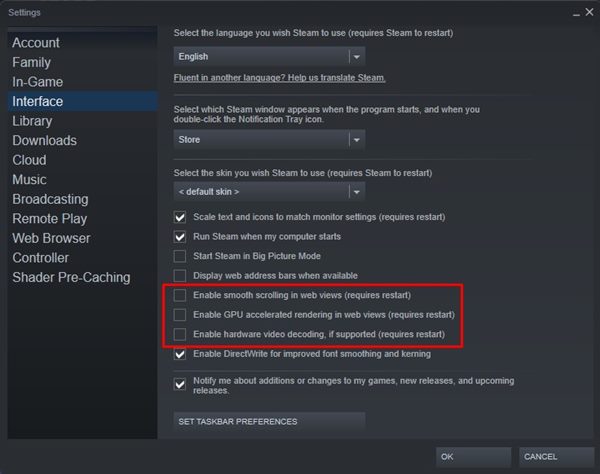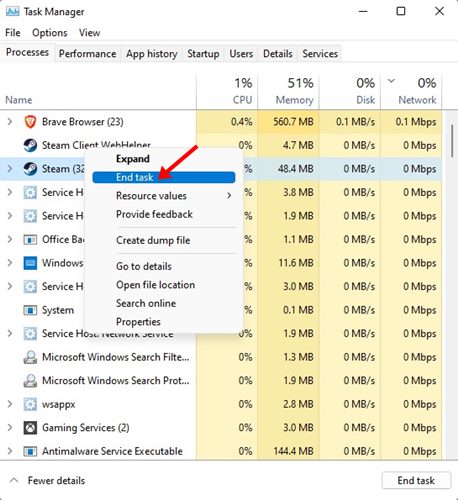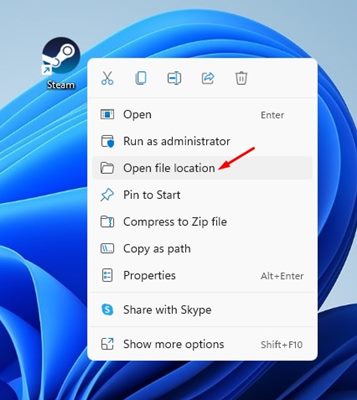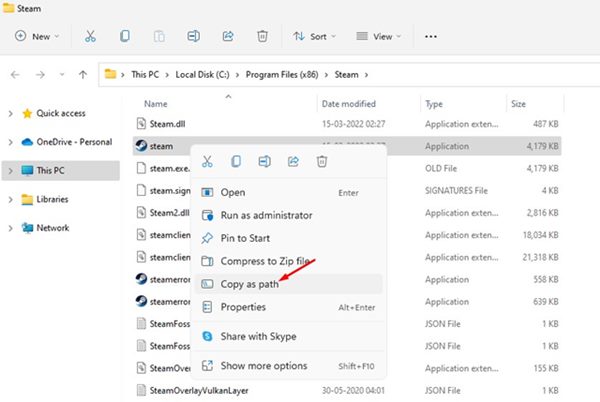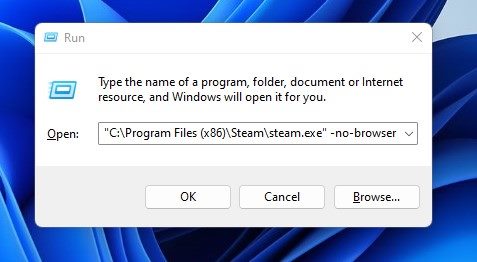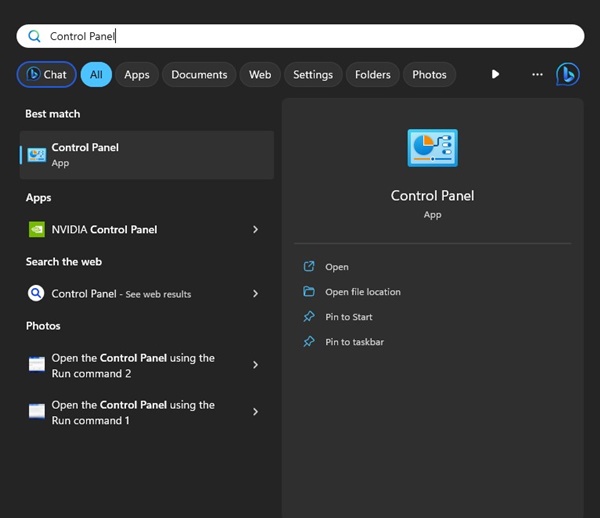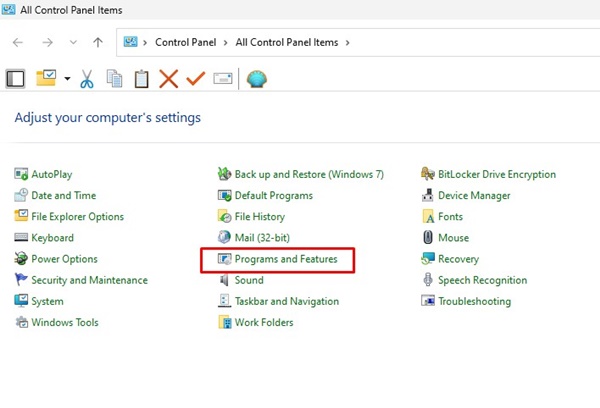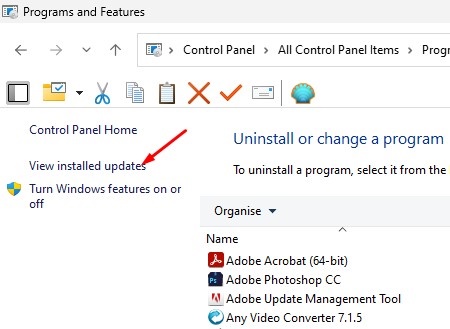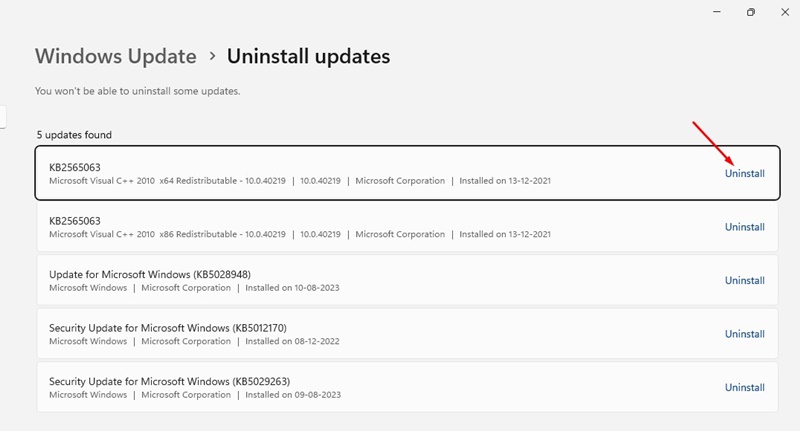How to Fix Steam Client WebHelper High CPU Usage (7 Methods)
Even though the Steam desktop client offers many features to gamers, it still has a few problems. Many Steam users have recently reported Steam Client WebHelper high CPU usage in Windows 11.
So, if you are also dealing with problems due to Steam Client WebHelper high CPU usage, you might find this article very useful. This article will share a step-by-step guide on fixing Steam Client WebHelper high CPU usage on Windows 11.
What is Steam Client WebHelper?
Steam Client WebHelper is the Steam Client’s internal browser that launches multiple processes in the background. Due to the Steam Client WebhHelper, you can view the Steam Store, Game Library, and the Community tab.
When you launch the Steam Client for the first time after a restart, the Steam Client WebHelper will likely spike up your CPU usage since it loads the Steam Store, Game Library, Community tab, and others.
Usually, CPU usage goes down when all Steam components fully load. But if the Steam Client WebHelper fails to set up the display needed for the Steam Store game library, it will run in the background and constantly attempt to set it up, which spikes CPU Usage.
If you use Windows 11, your PC is more prone to the Steam Client WebHelper high CPU usage problem. However, you can resolve the problem quickly, too, without installing any third-party app.
How to Fix Steam Client WebHelper High CPU Usage
Hence, if you are dealing with Steam Client WebHelper High CPU usage in Windows 11, you must follow some simple methods we have shared. Here’s how to fix Steam Client WebHelper High CPU usage in Windows 11.
1. Disable the Animated Avatars
The Steam Client for Windows has a feature called Animated Avatars & Animated Frames. The Steam Client WebHelper controls the Animated Avatars feature, and when it fails to load the Animated Avatars, it triggers high CPU usage on Windows 11. So, you could try disabling the Animated Avatars & Animated Avatar Frames to fix the problem.
1. First, open the Steam desktop client on your PC.
2. Next, click the Friends tab on the top menu and select View Friends List.
3. On the Friends List, click on the Settings gear icon.
4. On the next screen, turn off the Enable Animated Avatars & Animated Avatar Frames in your Friends List and Chat option.
After making the changes, restart your Steam desktop client.
2. Disable Steam Overlay
If you are still facing the Steam Client WebHelper High CPU Usage issue, disable the Steam Overlay feature. Steam Overlay is also a part of Steam’s user interface, which the WebHelper tries to load. If the Steam Client WebHelper fails to load the Steam Overlay, it triggers High CPU usage. Here’s how to disable the Steam Overlay.
1. First, open the Steam client on your PC. Next, click on Steam > Settings.
2. On the Settings Window, click the In-Game option on the right pane.
3. On the left pane, uncheck the Enable the Steam Overlay while in-game option. Once done, click on the OK button
After making the above changes, restart your Steam client.
3. Disable Other Visual Elements of Steam Client
Apart from the Steam Overlay, you can also turn off other options in the Interface settings. Here are a few options to turn off to fix Steam Client WebHelper high CPU usage on Windows 11.
1. Open the Steam Desktop client and select Steam > Settings.
2. On the Settings Window, switch to the Interface tab.
3. On the right pane, turn off these three options:
- Enable smooth scrolling in web views.
- The Enable GPU accelerated rendering in web views
- Enable Hardware video decoding
4. You need to uncheck these three options to turn off the features. Once done, click on the OK button.
This will probably fix Steam Client WebHelper High CPU usage on Windows PCs.
4. Run Steam Without WebHelper
Since the Steam WebHelper increased CPU usage on your Windows computer, you can disable the WebHelper altogether. If you turn this off, many important visual elements of Steam might not load, but it will boost the in-game FPS. Here’s how to run Steam Without WebHelper
1. Close the Steam client and End the Task and all its related processes from the Task Manager.
2. Now, right-click on the Steam desktop shortcut and select Open File Location.
3. On the Steam folder, locate the steam.exe file. Right-click on the steam.exe and select Copy as path option.
4. Now press the Windows key + R button on your keyboard. On the Run dialog box, paste the file path you have copied in the above step and append the line -no-browser +open steam://open/minigameslist
5. The whole command will be something like:
"C:\Program Files (x86)\Steam\steam.exe" -no-browser +open steam://open/minigameslist
6. Once done, click the OK button on the Run dialog box.
This will launch the Steam Desktop client on your PC without the WebHelper.
What won’t work after disabling Steam WebHelper?
You can start your Steam client without the browser (Webhelper), but certain features will not work.
With the webhelper disabled, you can still view your game library, install games, launch games, etc. However, you won’t be able to uninstall the games.
Disabling the Steam Webhelper also means you can’t view your achievements, access the community features, purchase games, etc.
5. Uninstall Recent Windows Updates
Sometimes, Windows Updates cause more problems for the operating system. In the past, users have reported that Steam Client does not work after installing the Windows updates.
If the issue is still unresolved, the recent Windows updates you installed may be problematic. You can try uninstalling the last Windows Update and see if it helps.
1. Click on the Windows Search and type in Control Panel. Open the Control Panel app from the list.
2. When the Control Panel opens, click on Programs and Features.
3. On the top left corner, click on View Installed Updates.
4. Click on the Uninstall option beside the most recent Windows update.
After making the changes, restart your computer. This will possibly resolve the Steam high CPU usage problem.
6. Update the Windows Operating System
If Steam Client Webhelper high CPU usage isn’t fixed yet, you need to update the Windows operating system to the latest version. This isn’t a sure-shot fix to the problem, but it’s still helpful.
It’s possible that the version of Windows you are using has a few bugs that may be triggering high CPU usage on Steam Client webhelper. Hence, it’s best to update the Windows operating system, especially if uninstalling recent updates hasn’t worked.
To update your Windows operating system, head to Settings>Windows Updates. On the right side, click the Check for Updates button.
7. Reinstall Steam Client
If all the methods fail to fix the problem, you must reinstall the Steam Client. The Steam Client WebHelper may use more CPU resources due to incorrect settings or corrupted Steam files.
Hence, if everything else fails, it’s a good idea to reinstall the Steam desktop client. This may fix Steam Client WebHelper’s high CPU usage on Windows 11.
Frequently Asked Questions:
How to stop Steam Client WebHelper from eating CPU?
The easiest way to stop the Steam client web helper from eating your CPU resources is to disable the Steam Overlay while in-game.
Can I shut down Steam Client WebHelper?
You can use the Task Manager to kill Steam Client WebHelper and all related processes, but it will break some elements in the Steam Client.
Is Steam client WebHelper necessary?
You can start Steam Client without the web browser. If you disable the Steam Client Webhelper, you can still view your game library, install games, launch games, etc.
What if I disable Steam Webhelper?
If you disable the Steam WebHelper, you won’t be able to uninstall the games. You won’t be able to view your achievements, access the community features, purchase games, etc.
These are the few best methods to fix Steam Client WebHelper’s high CPU usage on Windows. Although we have used Windows 11 to demonstrate the methods, you can implement the same methods to fix the problem on Windows 10.
The post How to Fix Steam Client WebHelper High CPU Usage (7 Methods) appeared first on TechViral.
ethical hacking,hacking,bangla ethical hacking,bangla hacking tutorial,bangla tutorial,bangla hacking book,ethical hacking bangla,bangla,hacking apps,ethical hacking bangla tutorial,bangla hacking,bangla hacking pdf,bangla hacking video,bangla android hacking,bangla hacking tutorials,bangla fb hacking tutorial,bangla hacking book download,learn ethical hacking,hacking ebook,hacking tools,bangla ethical hacking course, tricks,hacking,ludo king tricks,whatsapp hacking trick 2019 tricks,wifi hacking tricks,hacking tricks: secret google tricks,simple hacking tricks,whatsapp hacking tricks,tips and tricks,wifi tricks,tech tricks,redmi tricks,hacking trick paytm cash,hacking trick helo app,hacking trick of helo app,paytm cash hacking trick,wifi password hacking,paytm cash hacking trick malayalam,hacker tricks, tips and tricks,pubg mobile tips and tricks,tricks,tips,tips and tricks for pubg mobile,100 tips and tricks,pubg tips and tricks,excel tips and tricks,google tips and tricks,kitchen tips and tricks,season 2 tips and tricks,android tips and tricks,fortnite tips and tricks,godnixon tips and tricks,free fire tips and tricks,advanced tips and tricks,whatsapp tips and tricks, facebook tricks,facebook,facebook hidden tricks,facebook tips and tricks,facebook latest tricks,facebook tips,facebook new tricks,facebook messenger tricks,facebook android app tricks,fb tricks,facebook app tricks,facebook tricks and tips,facebook tricks in hindi,tricks,facebook tutorial,new facebook tricks,cool facebook tricks,facebook tricks 2016,facebook tricks 2017,facebook secret tricks,facebook new tricks 2020,blogger blogspot seo tips and tricks,blogger tricks,blogger,blogger seo tips,blogger seo tips and tricks,seo for blogger,blogger seo in hindi,blogger seo best tips for increasing visitors,blogging tips and tricks,blogger blog seo,blogger seo in urdu,adsense approval trick,blogging tips and tricks for beginners,blogging tricks,blogger tutorial,blogger tricks 2016,blogger tricks 2017 bangla,tricks,bangla tutorial,bangla magic,bangla motivational video,bangla tricks,bangla tips,all bangla tips,magic tricks,akash bangla tricks,top 10 bangla tricks,tips and tricks,all bangla trick,bangla computer tricks,computer bangla tricks,bangla magic card tricks,ms word bangla tips and tricks,bangla computer tips,trick,psychology tricks,youtube bangla,magic tricks bangla,si trick Credit techviral