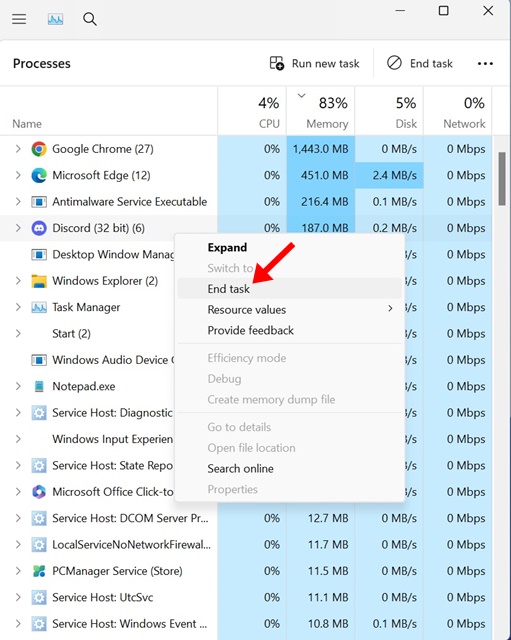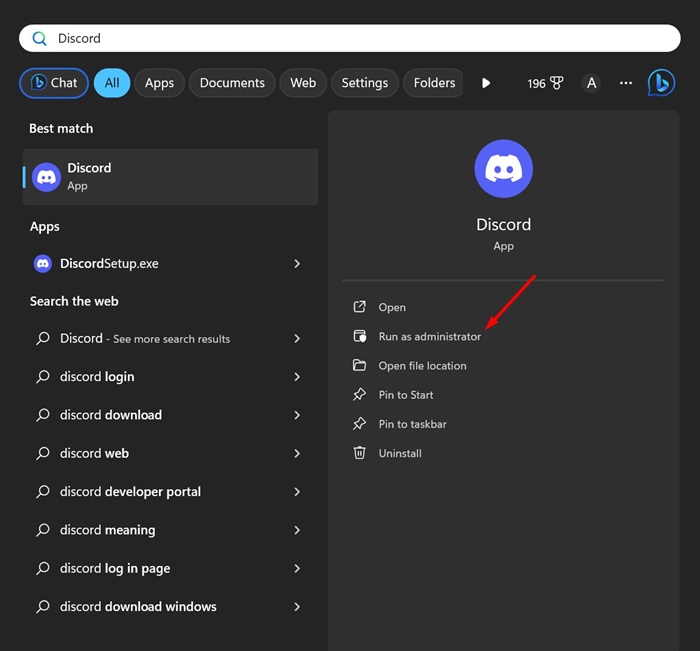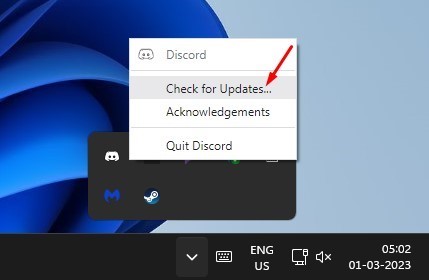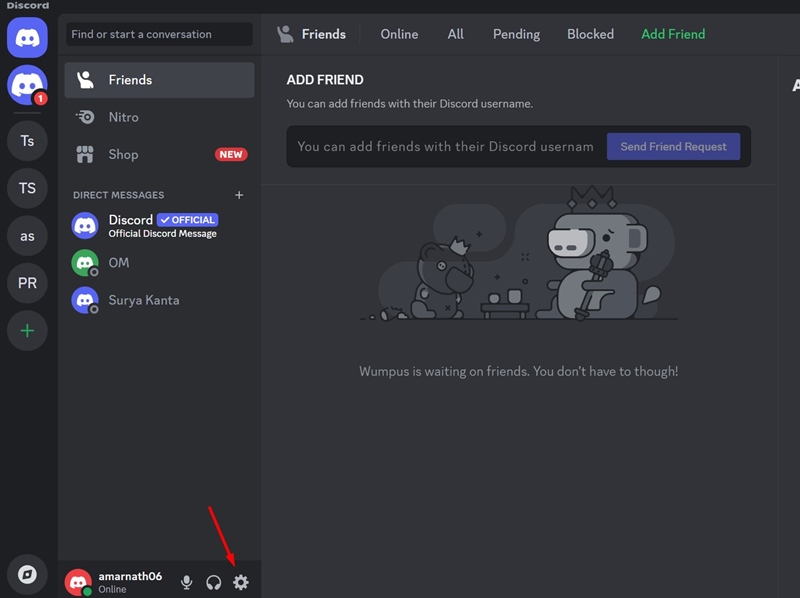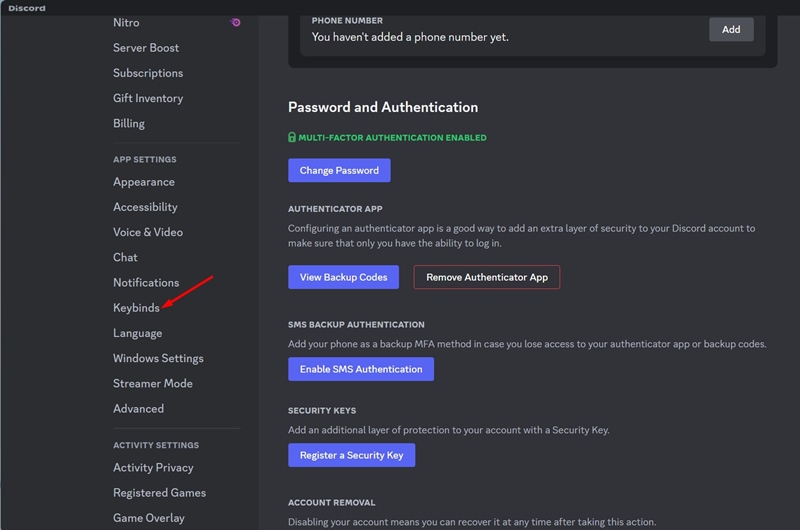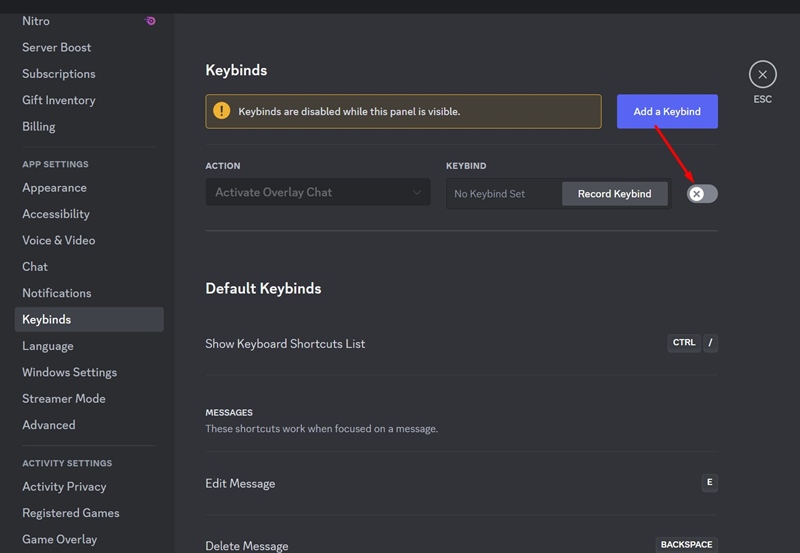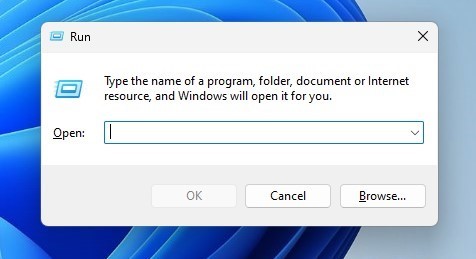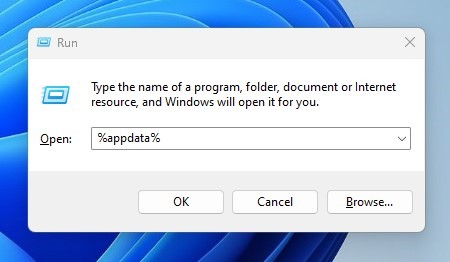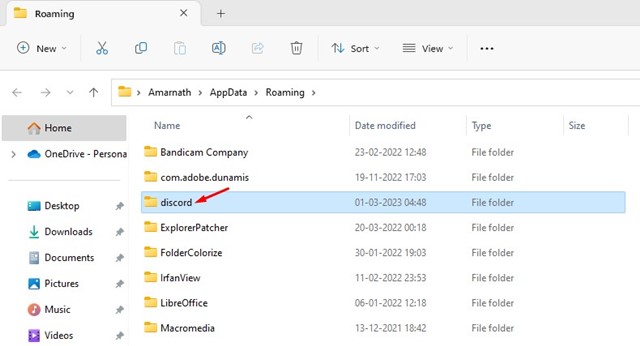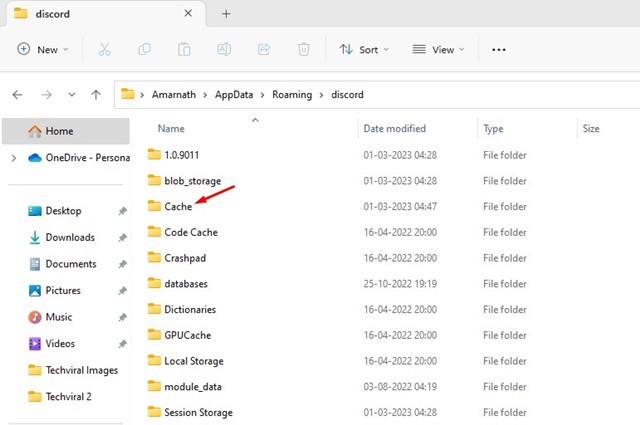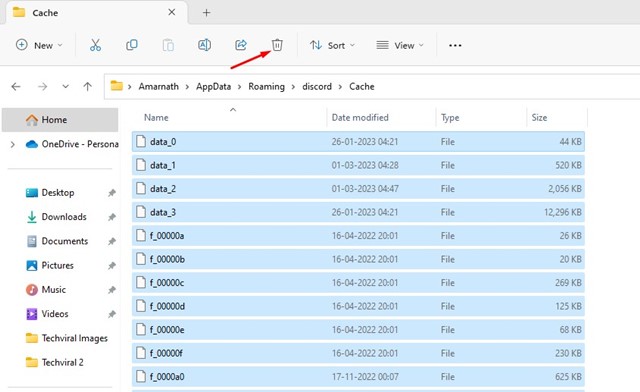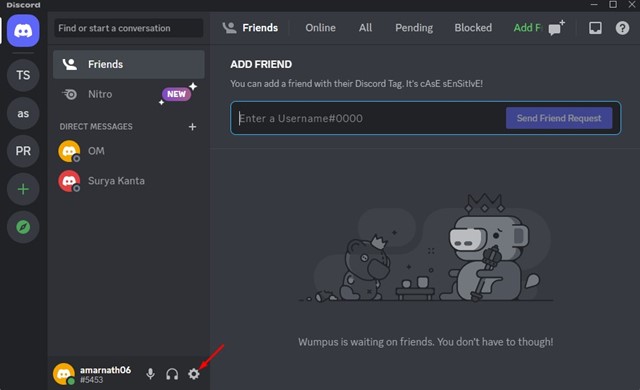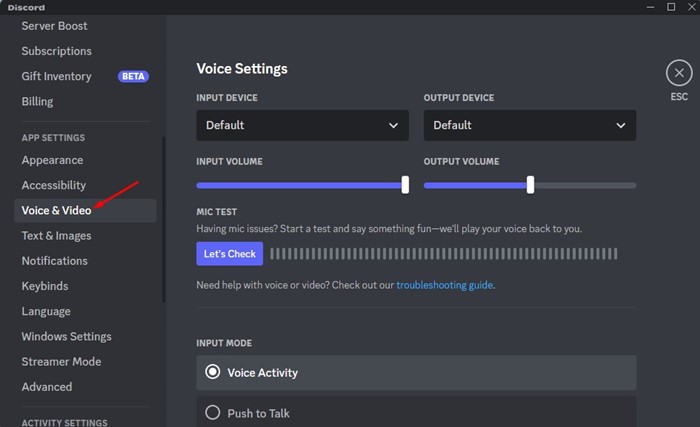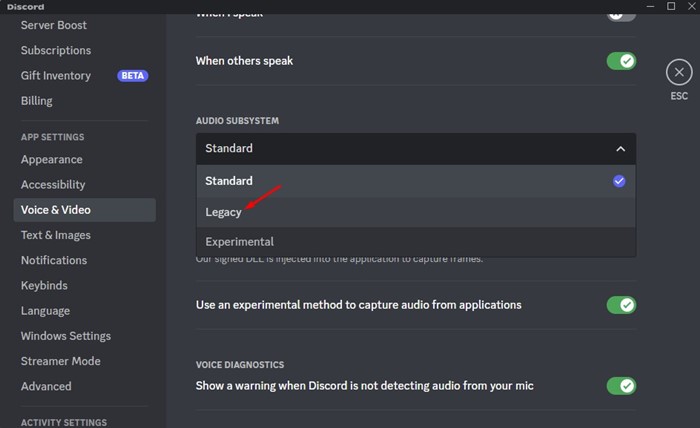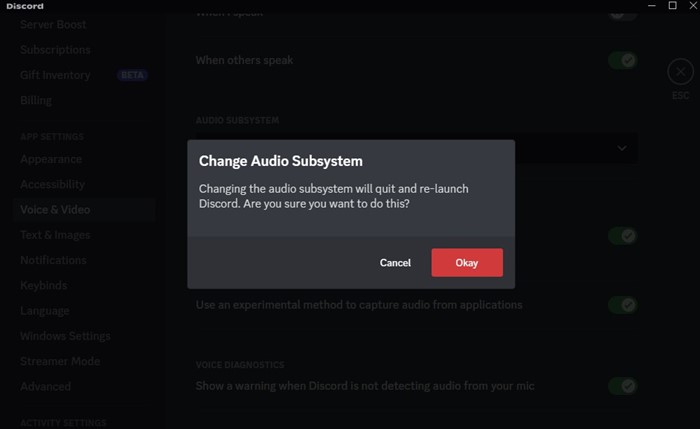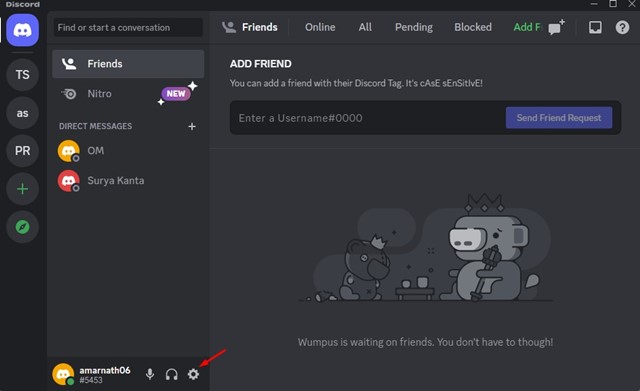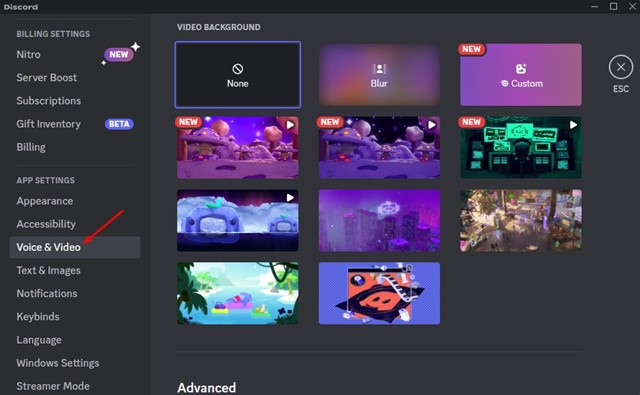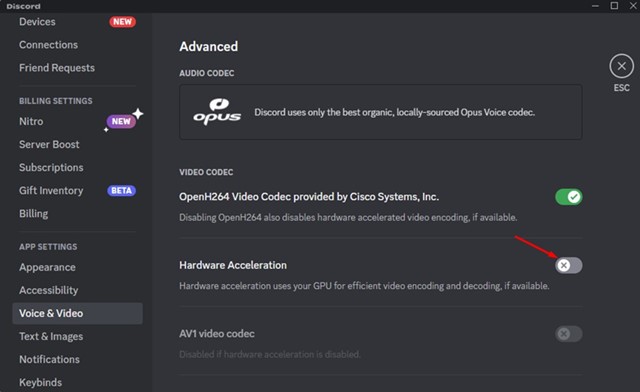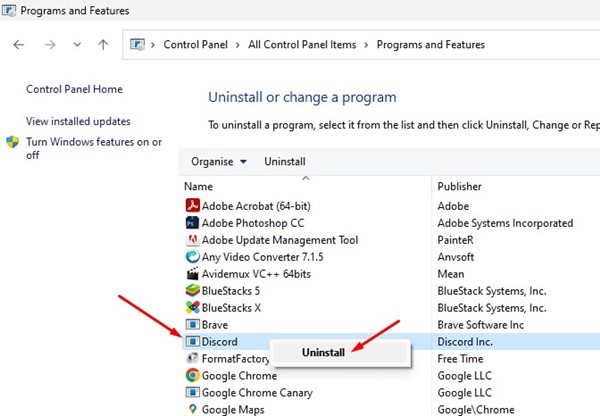Discord Keeps Restarting? 10 Best Ways to Fix it!
Discord is a simple chat app similar to Skype and Slack, but it’s geared toward video gaming. It serves as a platform for gamers to connect, coordinate, play, and voice talk while gaming.
As of now, Discord supports all sorts of communication options you can think of, such as voice chat, video calls, and text messaging. Discord is free; you need an active Discord account to start.
We are discussing Discord because many users have recently messaged us asking how to fix the ‘Discord keeps restarting’ problem. If you’re a gamer and use Discord to connect with your friends, the app restarting itself can be very disruptive.
Why Does Discord Keep Restarting?
There could be several reasons for the Discord desktop on your computer to restart or crash. It may be linked with the software, but outdated drivers, corrupted Discord installation files, incompatibility issues, etc.
Since the Discord desktop app doesn’t tell you the reason for the restart or crash, you need to use general troubleshooting methods to fix the problem.
Discord restarting randomly? 8 Best Ways to Fix it!
There are quite a few things you can do to fix Discord keeps restarting problem on a PC. Below, we have shared some effective solutions to Discord keeps restarting problem. Let’s get started.
1. Force Quit Discord and Re-Open
Well, one of the first things you should do if Discord keeps restarting is to force quit the app from the Task Manager and open it again. Here’s how you can force quit the Discord app and re-open it.
1. Type in Task Manager on the Windows Search. Next, open the Task Manager app from the list of best-match results.
2. When the Task Manager opens, find Discord.
3. Right-click on the Discord and select End Task.
4. Once force closed, search for Discord on the Windows Search. Next, right-click on Discord and select Run as administrator.
After the force quit, continue using the Discord app; it won’t restart.
2. Restart your computer
If the Discord app keeps restarting on Windows, you must restart your computer. Restarting the computer will possibly eliminate bugs that may be preventing Discord from running properly.
Since it’s difficult to find processes that hamper the functionality of the running apps, restarting the computer sounds easy, and it gets the job done.
Several Discord users on the Microsoft forum have claimed to fix Discord keeps restarting problem just by restarting their computer. So, click on the Start Menu and select the Power Button. On the Power options, select Restart. This will restart your computer.
3. Update Your Discord App
Updating the apps is a good security practice; you can use the new features. Discord is one such app that receives frequent updates.
If you don’t regularly use the Discord app, it is likely outdated and will have incompatibility issues.
An outdated Discord app can restart itself, which can be disruptive, especially if you are conversing.
You can try updating the Discord app to see if the problem is resolved. To do so, right-click the Discord icon on the system tray and select Check for updates. This will automatically update your Discord desktop app.
4. Disable the Discord Beta Features
Another thing you can do if Discord randomly restarts is to disable all beta features. To do this, launch the Discord app and open Settings.
In Discord Settings, you will have to find and disable every feature labeled as Beta. Once you disable the experimental features, restart the Discord app and check if it still restarts.
5. Disable Custom Keybinds
Custom Keybinds, especially if they are incorrectly configured can be the sole reason for Discord app crashing. If you’ve set up Custom Keybinds, it’s best to disable it and check.
1. Launch the Discord app.
2. Next, switch to the Settings.
3. On the left sidebar, click Keybinds.
4. On the right side, disable the toggle beside Keybinds.
6. Clear the Discord Cache
An outdated Discord cache can create network-related problems; sometimes, it can even force a restart the application or crash your Windows device.
So, if Discord keeps restarting itself for no reason, you can try clearing the Discord app cache to resolve the issue. Here’s how to do it.
1. Press the Windows Key + R button to open the RUN dialog box.
2. On the RUN dialog box, enter %appdata% and press Enter.
3. Next, find and double-click on the Discord folder.
4. On the Discord folder, find the Cache. Open the Cache folder.
5. Now press the CTRL + A button to select all files. Once selected, delete all those files.
After deleting the Discord app cache, restart your Windows PC and launch the Discord app again. This time, the app won’t restart or crash.
7. Make Sure Your Hard Drive Has Enough Space
It’s very important for a user to understand that Discord desktop client constantly downloads & caches new files on your hard drive. This is an automated process that runs silently in the background.
So, if your hard drive doesn’t have enough space, you will face issues like Discord Restarting during streaming, crashing when photos are received, etc.
All such issues can be easily fixed by cleaning up the storage space of your computer. You can remove the junk files stored on your computer or uninstall apps you never use.
You can also run Storage Sense to clean up hard disk space on Windows. After cleaning the appropriate amount of storage space, use Discord.
8. Enable Legacy Mode on Discord
Discord Legacy Audio is an audio subsystem that delivers high-quality sound output in real-time. However, the subsystem requires modern hardware, which may be missing on your computer.
You may experience audio problems, or Discord keeps restarting issues due to the modern audio subsystem of Discord. You can prevent this by switching to Legacy Audio Subsystem on Discord. Here’s what you need to do.
1. Open the Discord app and click the Settings gear icon at the bottom.
2. Next, switch to the Voice & Video tab in Discord Settings.
3. On the right side, click on the Audio Subsystem drop-down and select ‘Legacy‘
4. On the Change Audio Subsystem prompt, click the Okay button.
9. Disable Hardware Acceleration on Discord
If you don’t know, Hardware acceleration is a feature that forces the app to use your GPU for better video encoding and decoding.
Hardware acceleration is known for triggering various errors, especially if your PC doesn’t have a dedicated GPU. So, it’s best to disable the hardware acceleration on Discord to resolve the app crashing problem.
1. Open the Discord app and click the Settings gear icon.
2. On the Settings page, scroll down and click on Voice & Video.
3. On the right side, scroll down and turn off the Hardware Acceleration feature.
Now restart your Discord app to apply the changes. If hardware acceleration were the culprit, the Discord app wouldn’t restart again.
10. Reinstall the Discord App
If nothing has worked to resolve Discord keep restarting issue, the final remaining option is to reinstall the Discord App.
Reinstalling will remove the existing Discord installation from your device and install a fresh copy. This means you will have the up-to-date Discord version and fresh files.
If the Discord app crashing or restarts due to a corrupted installation file, it will be fixed. To reinstall Discord, open Control Panel, right-click on Discord, and select ‘Uninstall’.
Once uninstalled, you need to head to the official site of Discord and download & install the desktop app.
Also read: How to Fix ‘Discord Installation has Failed’ Error
These are the working methods to fix Discord keeps restarting problem on the PC. If you need more help resolving Discord keeps restarting or the Discord app crashing on Windows, let us know in the comments. Also, if the article helped you, share it with your friends.
The post Discord Keeps Restarting? 10 Best Ways to Fix it! appeared first on TechViral.
ethical hacking,hacking,bangla ethical hacking,bangla hacking tutorial,bangla tutorial,bangla hacking book,ethical hacking bangla,bangla,hacking apps,ethical hacking bangla tutorial,bangla hacking,bangla hacking pdf,bangla hacking video,bangla android hacking,bangla hacking tutorials,bangla fb hacking tutorial,bangla hacking book download,learn ethical hacking,hacking ebook,hacking tools,bangla ethical hacking course, tricks,hacking,ludo king tricks,whatsapp hacking trick 2019 tricks,wifi hacking tricks,hacking tricks: secret google tricks,simple hacking tricks,whatsapp hacking tricks,tips and tricks,wifi tricks,tech tricks,redmi tricks,hacking trick paytm cash,hacking trick helo app,hacking trick of helo app,paytm cash hacking trick,wifi password hacking,paytm cash hacking trick malayalam,hacker tricks, tips and tricks,pubg mobile tips and tricks,tricks,tips,tips and tricks for pubg mobile,100 tips and tricks,pubg tips and tricks,excel tips and tricks,google tips and tricks,kitchen tips and tricks,season 2 tips and tricks,android tips and tricks,fortnite tips and tricks,godnixon tips and tricks,free fire tips and tricks,advanced tips and tricks,whatsapp tips and tricks, facebook tricks,facebook,facebook hidden tricks,facebook tips and tricks,facebook latest tricks,facebook tips,facebook new tricks,facebook messenger tricks,facebook android app tricks,fb tricks,facebook app tricks,facebook tricks and tips,facebook tricks in hindi,tricks,facebook tutorial,new facebook tricks,cool facebook tricks,facebook tricks 2016,facebook tricks 2017,facebook secret tricks,facebook new tricks 2020,blogger blogspot seo tips and tricks,blogger tricks,blogger,blogger seo tips,blogger seo tips and tricks,seo for blogger,blogger seo in hindi,blogger seo best tips for increasing visitors,blogging tips and tricks,blogger blog seo,blogger seo in urdu,adsense approval trick,blogging tips and tricks for beginners,blogging tricks,blogger tutorial,blogger tricks 2016,blogger tricks 2017 bangla,tricks,bangla tutorial,bangla magic,bangla motivational video,bangla tricks,bangla tips,all bangla tips,magic tricks,akash bangla tricks,top 10 bangla tricks,tips and tricks,all bangla trick,bangla computer tricks,computer bangla tricks,bangla magic card tricks,ms word bangla tips and tricks,bangla computer tips,trick,psychology tricks,youtube bangla,magic tricks bangla,si trick Credit techviral