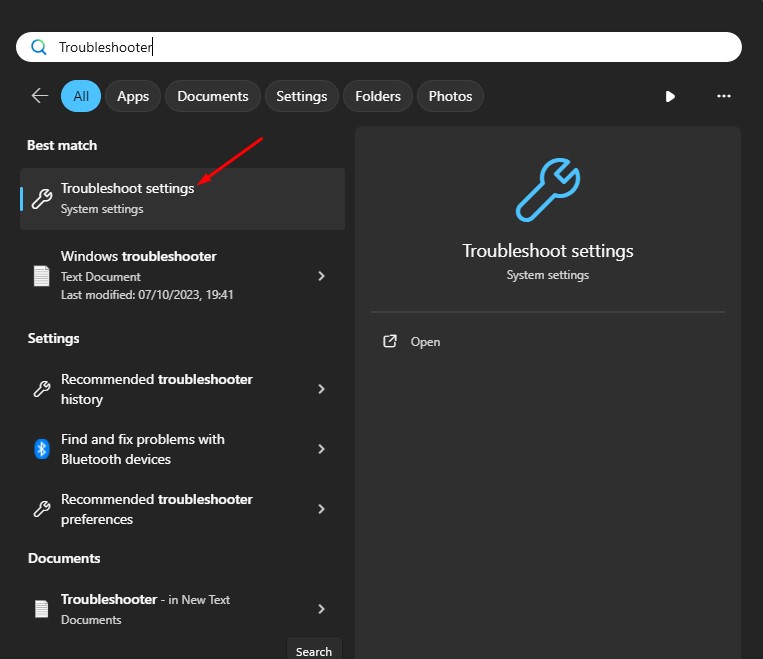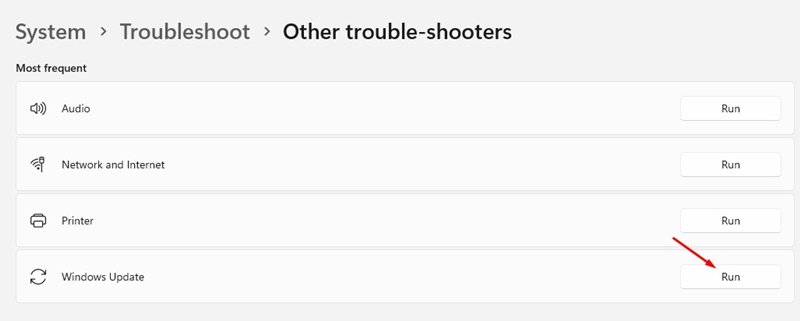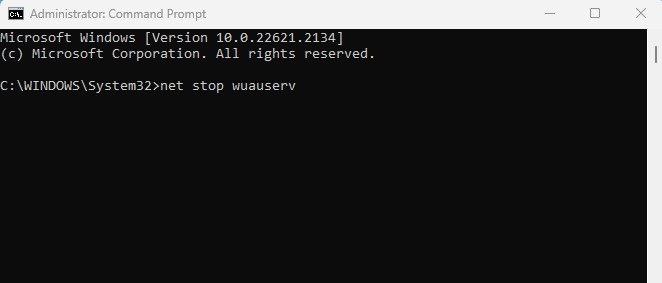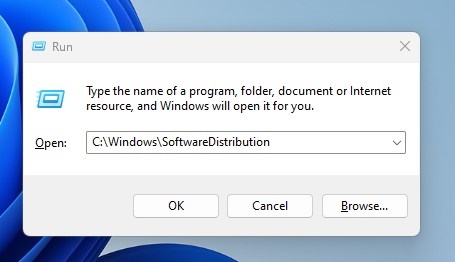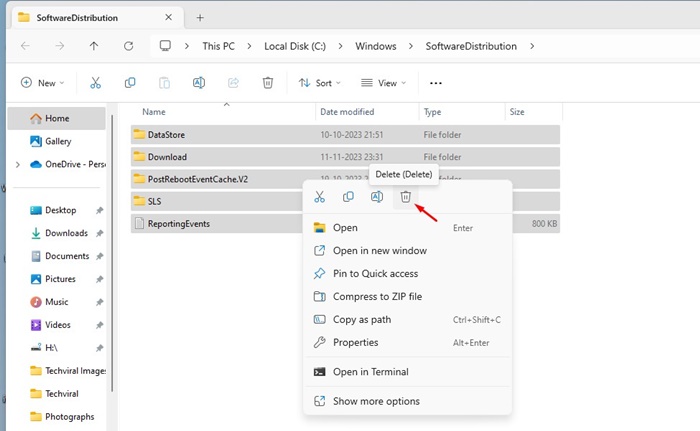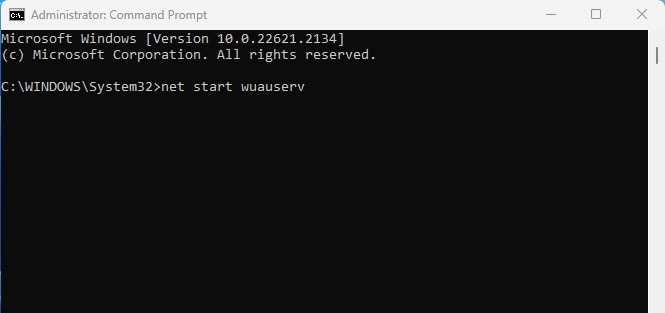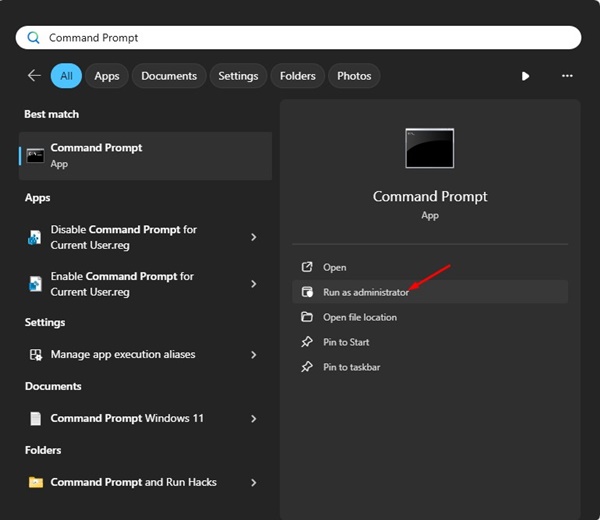Windows 11 Keeps Installing the Same Update? 6 Ways to Fix it
One problem that users often face while using Windows 11 is the system installing the same update repeatedly. Windows 11 installing the same update could be very frustrating, especially if your PC has limited resources.
You may face this problem for several reasons, such as a failed update installation, corrupted system files, or problems with the Windows Update tools.
If your PC recently crashed, you may also encounter similar issues. If you are experiencing the same problem, here’s what you can do.
1. Restart your Windows 11 Computer
Before you follow the actual troubleshooting methods, it’s best to restart your Windows 11 computer. Chances are that a bug in Windows 11 is preventing the Update tool from installing a specific update.
When Windows 11 fails to install update, it attempts to install again after a few minutes or restart. So, you need to restart your Windows 11 computer to rule out all possible bugs & glitches.
Restarting a Windows 11 computer is easy; click the Windows 11 Start button and select Power Menu > Restart. This will restart your Windows 11 PC.
2. Run the Windows Update Troubleshooter
If Windows 11 still installs the same update, you must run the Windows Update Troubleshooter even after the restart. Here’s how you can run the Windows Update Troubleshooter in easy steps.
1. Click on the Windows 11 Search and type in Troubleshooter. Next, open the Troubleshoot Settings from the list of best-match results.
2. On the Troubleshoot screen, click on the Other troubleshooters.
3. On the Other troubleshooters screen, click the Run button beside Windows Update.
Now, you need to follow the on-screen instructions to complete the Windows Update Troubleshoot process.
3. Clear the Software Distribution Folder
Software Distribution is a folder where Windows 11 stores the updates that have been downloaded but are pending installation. If you don’t want Windows 11 to install a specific update, clear the Software Distribution Folder on your PC. Here’s what you need to do.
1. Type in Command Prompt on the Windows Search. Right-click on the Command Prompt and select Run as administrator.
2. When the Command Prompt opens, execute these two commands one by one.
net stop wuauserv net stop bits
3. Now press the Windows Key + R button on your keyboard. This will open the Run dialog box. On the RUN dialog box, type the following path and press Enter.
C:\Windows\SoftwareDistribution
4. Now, you will see the SoftwareDistribution folder. Select all files and delete them.
5. After deleting all files, open Command Prompt with administrative rights and execute these two commands:
net start wuauserv net start bits
After making the changes, restart your Windows 11 computer. This should fix Windows 11, which keeps installing the same update repeatedly.
4. Uninstall & Reinstall the Problematic Update
On Windows 11, you get an option to reinstall the problematic update. If there’s some technical error with the previous software update you installed on your PC, you can uninstall the problematic update and reinstall it. Here’s what you need to do.
1. Click on the Windows Start button and select Settings.
2. When the Settings app opens, switch to the Windows Update.
3. On the right side, click on the Update History.
4. Now scroll down to the Related Settings and click Uninstall updates.
5. Now, find the problematic update and click the Uninstall button beside it.
6. Once uninstalled, move to the Windows Update screen and click on Check for updates.
This is how you can uninstall & reinstall the Problematic update on your Windows 11 computer.
5. Reset the Windows Update Components
Resetting the Windows Update Components isn’t a sure-shot fix to the problem, but it has helped many Windows 11 users. Here’s how to reset the Windows Update Components.
1. Type in Windows PowerShell on the Windows 11 Search. Next, right-click on the PowerShell and select Run as administrator.
2. When the PowerShell utility opens, execute these commands one by one.
net stop wuauserv net stop cryptSvc net stop bits net stop msiserver ren C:\Windows\SoftwareDistribution SoftwareDistribution.old ren C:\Windows\System32\catroot2 catroot2.old net start wuauserv net start cryptSvc net start bits net start msiserver
3. After executing all these commands, restart your Windows 11 PC.
4. After the restart, open the Windows 11 update tool and check for updates.
6. Run the System File Checker Utility
If Windows 11 still installs the same update, your system files will likely be corrupted. Running the System File Checker utility is the best way to deal with corrupt system files on Windows 11. Here’s what you need to do.
1. Type Command Prompt in Windows 11 Search. Next, right-click on the Command Prompt and select Run as administrator.
2. When the Command Prompt opens, type in the given command and press Enter.
sfc /scannow
3. If the System File Checker utility returns with an error, execute the DISM Commands:
DISM /Online /Cleanup-Image /CheckHealth
DISM /Online /Cleanup-Image /ScanHealth
DISM /Online /Cleanup-Image /RestoreHealth
After executing all these commands, restart your Windows 11 PC. After the restart, run the Windows Update tool again. This should fix Windows 11 Keeps installing the same update issue.
These are the few best methods to fix Windows 11 Keeps installing the same update. If you have followed all methods, the problem is likely fixed. Let us know if you need more help in fixing this problem.
The post Windows 11 Keeps Installing the Same Update? 6 Ways to Fix it appeared first on TechViral.
ethical hacking,hacking,bangla ethical hacking,bangla hacking tutorial,bangla tutorial,bangla hacking book,ethical hacking bangla,bangla,hacking apps,ethical hacking bangla tutorial,bangla hacking,bangla hacking pdf,bangla hacking video,bangla android hacking,bangla hacking tutorials,bangla fb hacking tutorial,bangla hacking book download,learn ethical hacking,hacking ebook,hacking tools,bangla ethical hacking course, tricks,hacking,ludo king tricks,whatsapp hacking trick 2019 tricks,wifi hacking tricks,hacking tricks: secret google tricks,simple hacking tricks,whatsapp hacking tricks,tips and tricks,wifi tricks,tech tricks,redmi tricks,hacking trick paytm cash,hacking trick helo app,hacking trick of helo app,paytm cash hacking trick,wifi password hacking,paytm cash hacking trick malayalam,hacker tricks, tips and tricks,pubg mobile tips and tricks,tricks,tips,tips and tricks for pubg mobile,100 tips and tricks,pubg tips and tricks,excel tips and tricks,google tips and tricks,kitchen tips and tricks,season 2 tips and tricks,android tips and tricks,fortnite tips and tricks,godnixon tips and tricks,free fire tips and tricks,advanced tips and tricks,whatsapp tips and tricks, facebook tricks,facebook,facebook hidden tricks,facebook tips and tricks,facebook latest tricks,facebook tips,facebook new tricks,facebook messenger tricks,facebook android app tricks,fb tricks,facebook app tricks,facebook tricks and tips,facebook tricks in hindi,tricks,facebook tutorial,new facebook tricks,cool facebook tricks,facebook tricks 2016,facebook tricks 2017,facebook secret tricks,facebook new tricks 2020,blogger blogspot seo tips and tricks,blogger tricks,blogger,blogger seo tips,blogger seo tips and tricks,seo for blogger,blogger seo in hindi,blogger seo best tips for increasing visitors,blogging tips and tricks,blogger blog seo,blogger seo in urdu,adsense approval trick,blogging tips and tricks for beginners,blogging tricks,blogger tutorial,blogger tricks 2016,blogger tricks 2017 bangla,tricks,bangla tutorial,bangla magic,bangla motivational video,bangla tricks,bangla tips,all bangla tips,magic tricks,akash bangla tricks,top 10 bangla tricks,tips and tricks,all bangla trick,bangla computer tricks,computer bangla tricks,bangla magic card tricks,ms word bangla tips and tricks,bangla computer tips,trick,psychology tricks,youtube bangla,magic tricks bangla,si trick Credit techviral