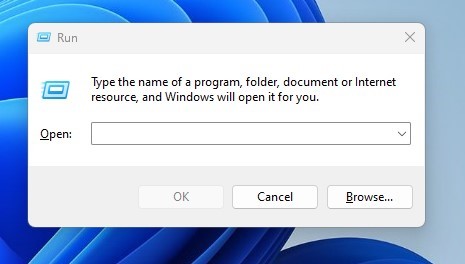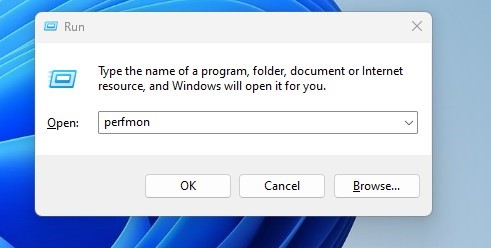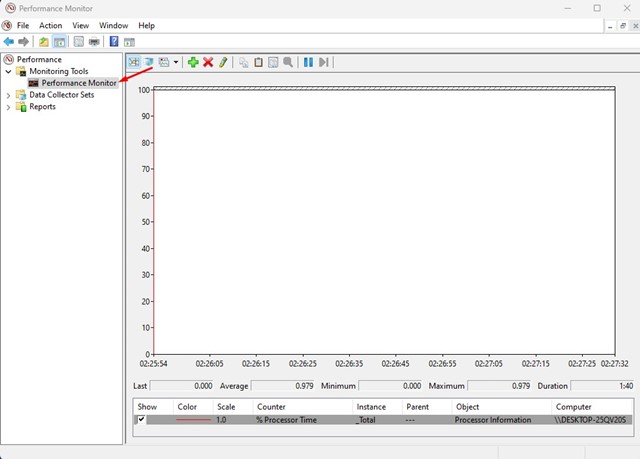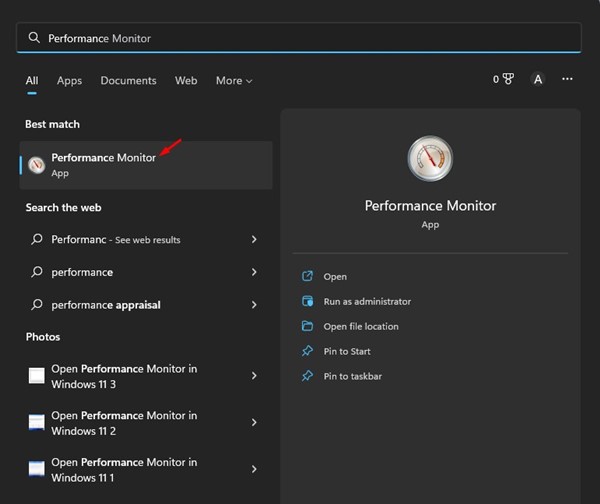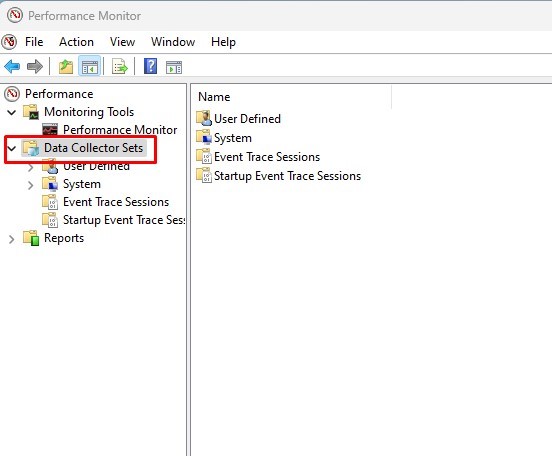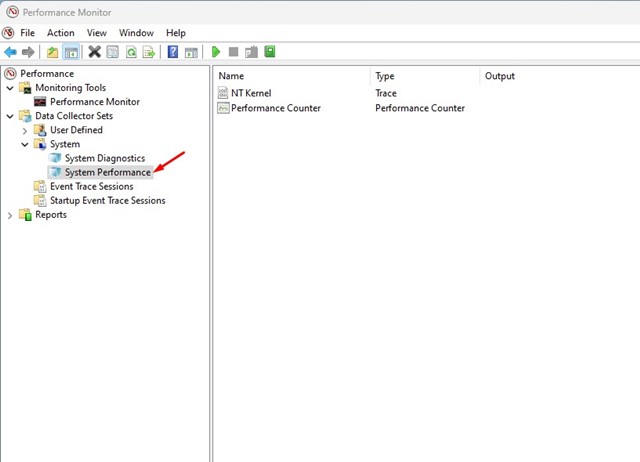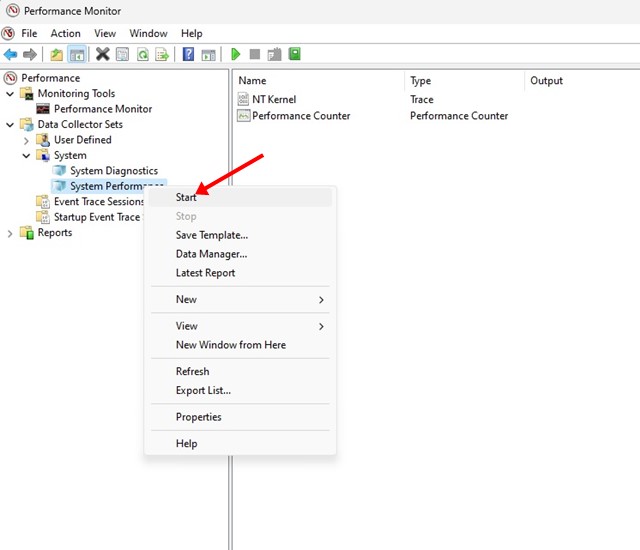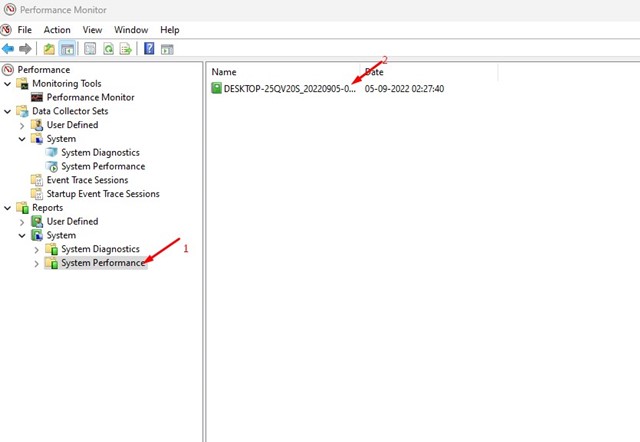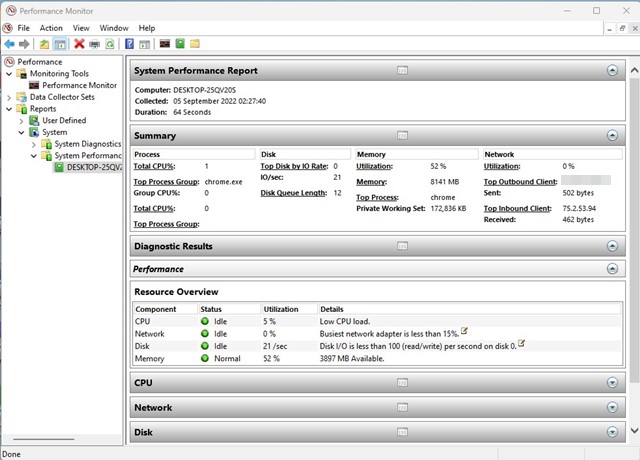How to Generate System Performance Report on Windows 11
The performance Monitor tool in Windows 11 is a little more advanced than Task Manager. It lets you monitor your system resource usage in real time. System administrators mainly use the tool to examine how programs running on their computers affect the computer’s performance.
Task Manager is designed for regular users, whereas the Performance Monitor is for technical users who want to monitor their system and collect information in a log to analyze it later.
With the Performance Monitor, you can generate a log file of your device’s Performance report. After generating a log file, you can analyze it at a later time. Hence, this article will share a step-by-step guide on generating system performance reports on Windows 11. Let’s get started.
How to Open Performance Monitor in Windows 11
Before generating the report, you should know how to open the performance monitor tool in Windows 11. There are multiple ways to open the Performance Monitor tool; we have listed the easiest one.
1. Click your keyboard’s Windows key + R button to open the RUN dialog box.
2. On the RUN dialog box, type perfmon and click on the Ok button.
3. This will open the Performance Monitor on your Windows 11.
Generate System Performance Report in Windows 11
Now that you know how to access the Performance Monitor tool in Windows 11, you can use it to generate a full system performance report. Here are some simple steps to generate a system performance report using the Performance Monitor tool.
1. First, click on the Windows 11 search and type in Performance Monitor. Next, open the Performance Monitor app from the list of available options.
2. On the Performance monitor, expand the Data Collector Sets.
3. Now expand the System and click on the System Performance.
4. Next, right-click on System Performance and select Start.
5. You must wait a few seconds or minutes until the Performance Monitor generates the report.
6. After a few seconds, navigate to Reports > System > System Performance.
7. On the right side, you will find all generated reports. You can check the time stamp to know when Performance Monitor generated the report.
8. If you want to read the report, double-click on it.
9. The System Performance report will provide diagnostic details about your disk, network, CPU, Memory, and other system resources.
This is how you can use Performance Monitor on Windows 11 to generate a system performance report.
Also Read: How to Take Long Screenshots on Windows 11
Other uses of Performance Monitor on Windows 11
Not only generating the system report but the Performance Monitor tool can also be used in other ways. It can help you check the crash logs, etc as well.
However, understanding the reports of the Performance monitor requires some expert help. If you’re a newbie, you will find using and understanding the tool difficult.
The post How to Generate System Performance Report on Windows 11 appeared first on TechViral.
ethical hacking,hacking,bangla ethical hacking,bangla hacking tutorial,bangla tutorial,bangla hacking book,ethical hacking bangla,bangla,hacking apps,ethical hacking bangla tutorial,bangla hacking,bangla hacking pdf,bangla hacking video,bangla android hacking,bangla hacking tutorials,bangla fb hacking tutorial,bangla hacking book download,learn ethical hacking,hacking ebook,hacking tools,bangla ethical hacking course, tricks,hacking,ludo king tricks,whatsapp hacking trick 2019 tricks,wifi hacking tricks,hacking tricks: secret google tricks,simple hacking tricks,whatsapp hacking tricks,tips and tricks,wifi tricks,tech tricks,redmi tricks,hacking trick paytm cash,hacking trick helo app,hacking trick of helo app,paytm cash hacking trick,wifi password hacking,paytm cash hacking trick malayalam,hacker tricks, tips and tricks,pubg mobile tips and tricks,tricks,tips,tips and tricks for pubg mobile,100 tips and tricks,pubg tips and tricks,excel tips and tricks,google tips and tricks,kitchen tips and tricks,season 2 tips and tricks,android tips and tricks,fortnite tips and tricks,godnixon tips and tricks,free fire tips and tricks,advanced tips and tricks,whatsapp tips and tricks, facebook tricks,facebook,facebook hidden tricks,facebook tips and tricks,facebook latest tricks,facebook tips,facebook new tricks,facebook messenger tricks,facebook android app tricks,fb tricks,facebook app tricks,facebook tricks and tips,facebook tricks in hindi,tricks,facebook tutorial,new facebook tricks,cool facebook tricks,facebook tricks 2016,facebook tricks 2017,facebook secret tricks,facebook new tricks 2020,blogger blogspot seo tips and tricks,blogger tricks,blogger,blogger seo tips,blogger seo tips and tricks,seo for blogger,blogger seo in hindi,blogger seo best tips for increasing visitors,blogging tips and tricks,blogger blog seo,blogger seo in urdu,adsense approval trick,blogging tips and tricks for beginners,blogging tricks,blogger tutorial,blogger tricks 2016,blogger tricks 2017 bangla,tricks,bangla tutorial,bangla magic,bangla motivational video,bangla tricks,bangla tips,all bangla tips,magic tricks,akash bangla tricks,top 10 bangla tricks,tips and tricks,all bangla trick,bangla computer tricks,computer bangla tricks,bangla magic card tricks,ms word bangla tips and tricks,bangla computer tips,trick,psychology tricks,youtube bangla,magic tricks bangla,si trick Credit techviral