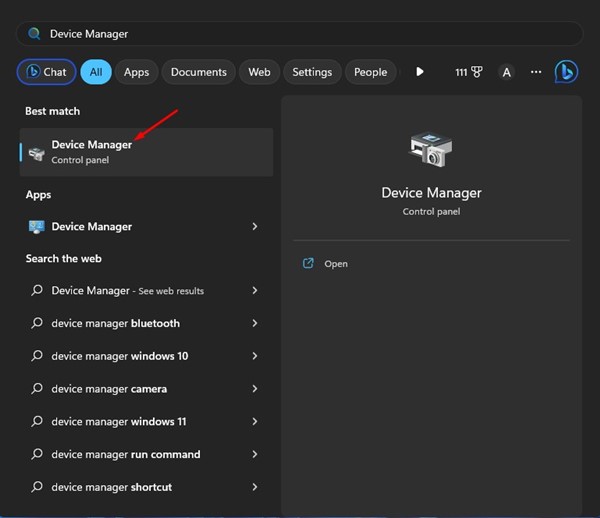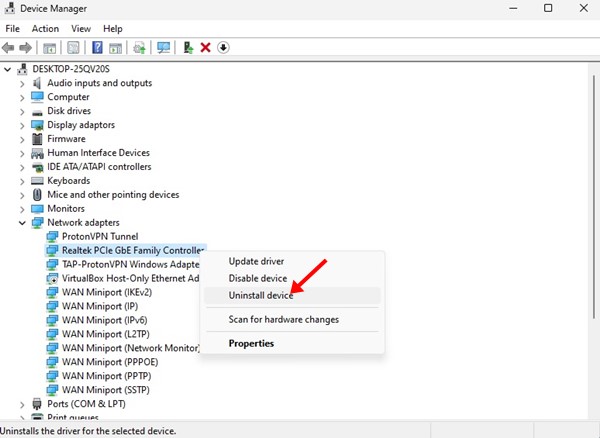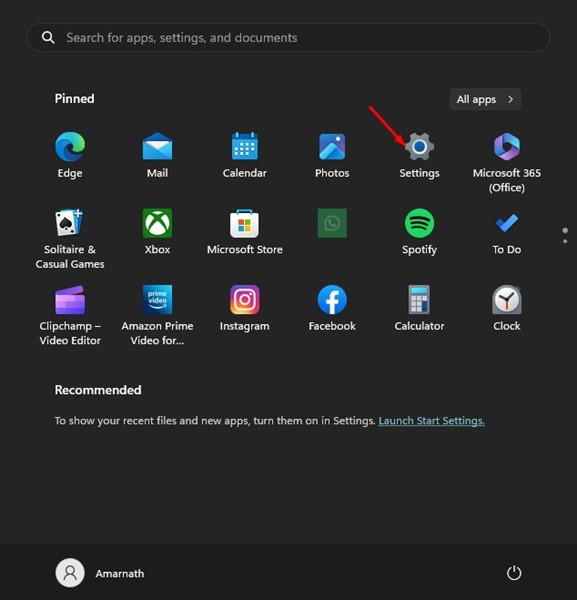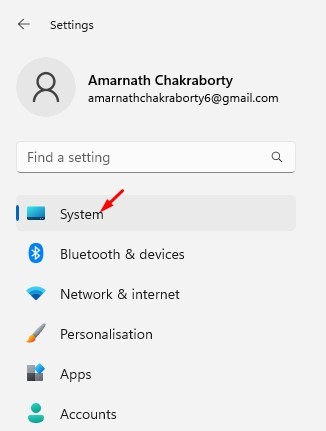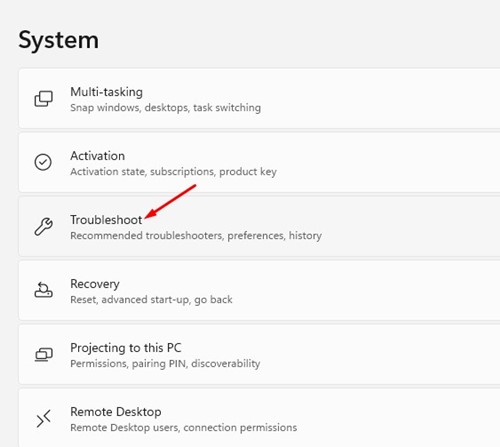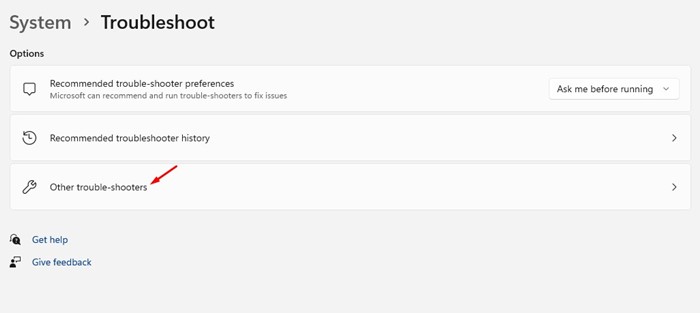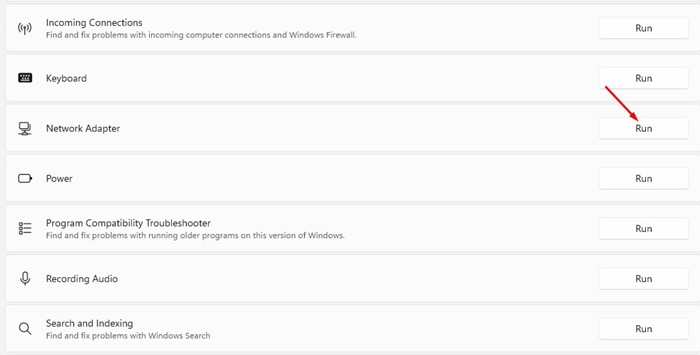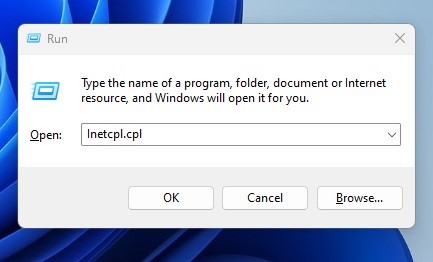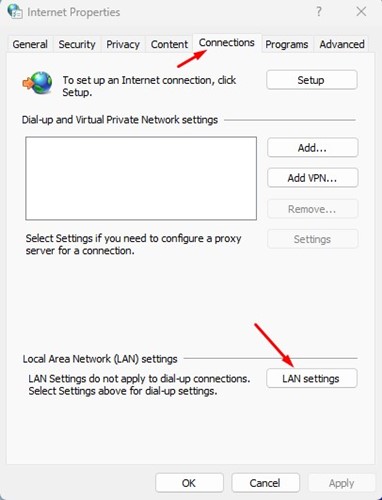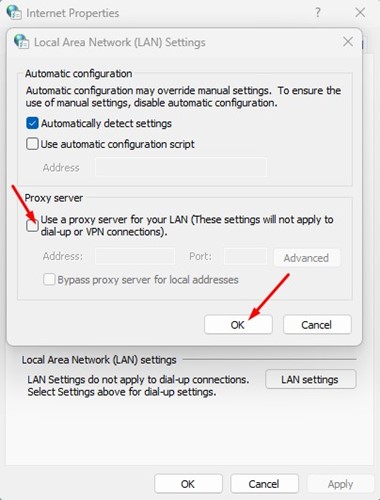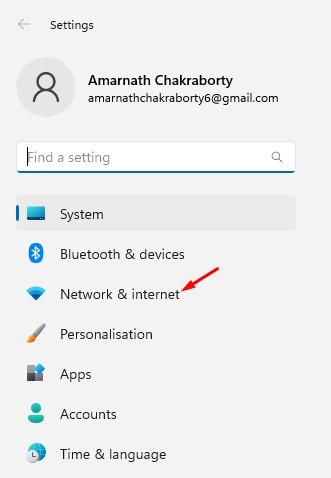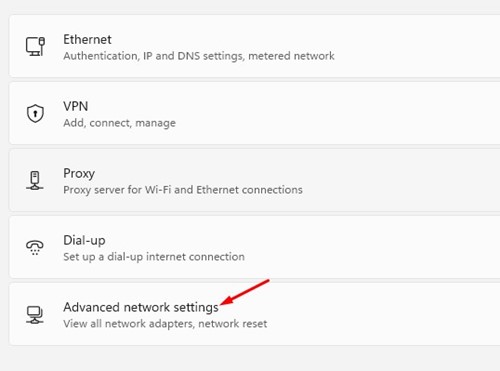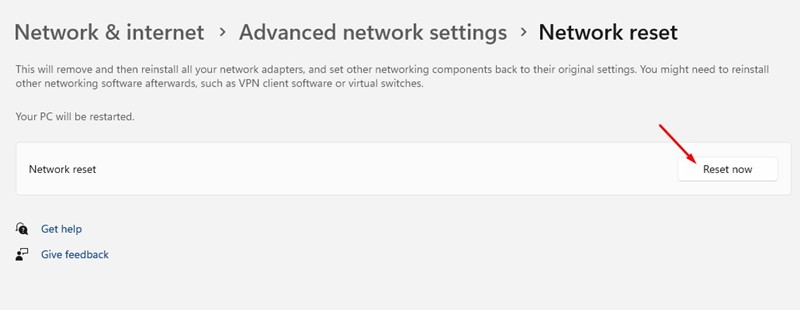How to Fix Ethernet Not Working in Windows 11 (8 Methods)

These days, every laptop has a WiFi card. Even your ISP would provide a WiFi router to connect your devices to the internet via WiFi.
There’s no doubt WiFi adapters have improved a lot over the past few years, but when it comes to speed, nothing can beat Ethernet Connection.
If you don’t know, Ethernet is a communication technology designed for connecting devices in a wired local area network. Every laptop/motherboard has an Ethernet port where the Ethernet cable is inserted to connect the device to the internet.
Compared to WiFi, Ethernet helps you achieve faster internet speed and stability. However, many Windows 11 users have recently faced problems with Ethernet. Many users have claimed their Ethernet connection not working on Windows 11.
Fix Ethernet Not Working in Windows 11
Ethernet not working in Windows 11 is a common problem, but there are a few ways to fix it. Below, we have shared some of the best ways to resolve Ethernet not working in Windows 11. Let’s get started.
1. Restart your Windows Computer
If you have just plugged in the Ethernet cable on the port, and the connection is not showing up on your PC, restarting the computer is best.
Restarting Windows 11 PC will likely rule out the temporary bugs on your system, which may prevent Ethernet from not working.
Hence, click the Windows 11 Start button and select the Power Option. On the Power Menu, select ‘Restart’
2. Check the Ethernet Port and Cable
If the Ethernet connection is still not working after the restart, you need to check the Ethernet port and the cable.
You need to check the basics first. Check whether the Ethernet cable is plugged in properly, inspect the condition of the cable, and other things.
Modern PCs have an LED indicator that shows whether the Ethernet connection is active. If the LED light is not blinking, check for a loose connection. The goal here is to rule out the hardware issues.
3. Use a different port on the router
Modern routers have multiple ethernet ports, which allow you to share the internet on multiple devices.
So, if one port shows Ethernet is unavailable, you can try connecting the cable to a different port on your router.
4. Power Reset Your Router
If your router has a fault, you are bound to face connectivity issues. It doesn’t matter whether you are supposed to connect via WiFi or the Internet; if the router is faulty, you must fix it first.
The best way to fix the router issue is by power resetting the router. You simply need to turn off the router and turn it back on after a few minutes. Some router also has a reset switch/button which can be used as well. While this isn’t a sure-shot fix, sometimes it works.
5. Reinstall the Ethernet Drivers
After ruling out the router issue, the next best thing you can do to fix the ethernet not working in Windows 11 is to reinstall the Ethernet drivers.
Maybe your PC is using an outdated Ethernet driver; hence it’s failing to detect the Ethernet connection. You can resolve driver-related issues by reinstalling the Ethernet drivers. Here’s what you need to do.
1. Click the Windows Start button and select ‘Device Manager‘.
2. When the Device Manager opens, expand the Network Adapters.
3. Now right-click on the Network adapter you are using and select ‘Uninstall Device‘.
4. Once uninstalled, you need to restart your Windows 11 computer.
Make sure your Ethernet cable is plugged in as you restart your computer. That’s it! After the restart Ethernet connection will possibly work on Windows 11.
6. Run the Network Troubleshooter
Maybe your Ethernet connection is all fine, but you have internet problems, which is why Windows 11 is not detecting the Ethernet connection. You can easily rule out network-related issues just by running the Network troubleshooter in Windows. Here’s what you need to do.
1. Click the Windows 11 Start button and select ‘Settings‘.
2. On Settings, click on the System tab on the left side.
3. On the right side, click the ‘Troubleshoot‘ button.
4. Next, click on the Other trouble-shooters option.
5. On the other trouble-shooters screen, click the ‘Run‘ button beside Network Adapter.
That’s it! Now follow the on-screen instructions to complete the troubleshooting process. Once the troubleshooting completes, restart your Windows 11 computer.
7. Disable the Proxy Server Settings
If Windows 11 is already set to use proxy service instead of LAN, the Ethernet connection won’t work. Hence, you must ensure the Proxy settings are disabled to enable the Ethernet connection again. Here’s what you need to do.
1. First, press Windows Key + R button on your keyboard. This will open the RUN dialog box.
2. On the RUN dialog box, type inetcpl.cpl and press the Enter button.
3. On the Internet Properties, switch to the Connections tabs and click the ‘LAN settings‘ button at the bottom.
4. Ensure the ‘Use a proxy server for your LAN‘ option is unchecked on the LAN settings. Once done, click the Ok button and close the Internet Properties app.
That’s it! After making the changes, restart your Windows 11 computer and check whether the issue has been fixed.
8. Perform Network Reset
If nothing worked for you, the ultimate option is to perform a network reset. Performing a network reset will replace all user-made settings with the default ones.
Also, this will reinstall all your network adapters, possibly fixing the ‘Ethernet not working in Windows 11’ issue. Here’s how to perform a network reset.
1. Click the Windows 11 Start button and select ‘Settings‘.
2. On Settings, switch to the ‘Network & internet‘ button on the left side.
3. Next, on the right side, click on Advanced Network Settings.
4. On the Advanced Network Settings, click on Network Reset.
4. On the next screen, click the ‘Reset Now‘ button to reset all your Network adapters.
After the reset, make sure to reboot your computer. This will possibly resolve Ethernet not working in Windows 11 problem.
Also read: Windows 11 ISO Free Download Full Version
So, these are the few best ways to fix Ethernet not working issue in Windows 11. If you need more help resolving Ethernet issues on Windows 11, let us know in the comments below. Also, if the article helped you, make sure to share it with your friends.
The post How to Fix Ethernet Not Working in Windows 11 (8 Methods) appeared first on TechViral.
ethical hacking,hacking,bangla ethical hacking,bangla hacking tutorial,bangla tutorial,bangla hacking book,ethical hacking bangla,bangla,hacking apps,ethical hacking bangla tutorial,bangla hacking,bangla hacking pdf,bangla hacking video,bangla android hacking,bangla hacking tutorials,bangla fb hacking tutorial,bangla hacking book download,learn ethical hacking,hacking ebook,hacking tools,bangla ethical hacking course, tricks,hacking,ludo king tricks,whatsapp hacking trick 2019 tricks,wifi hacking tricks,hacking tricks: secret google tricks,simple hacking tricks,whatsapp hacking tricks,tips and tricks,wifi tricks,tech tricks,redmi tricks,hacking trick paytm cash,hacking trick helo app,hacking trick of helo app,paytm cash hacking trick,wifi password hacking,paytm cash hacking trick malayalam,hacker tricks, tips and tricks,pubg mobile tips and tricks,tricks,tips,tips and tricks for pubg mobile,100 tips and tricks,pubg tips and tricks,excel tips and tricks,google tips and tricks,kitchen tips and tricks,season 2 tips and tricks,android tips and tricks,fortnite tips and tricks,godnixon tips and tricks,free fire tips and tricks,advanced tips and tricks,whatsapp tips and tricks, facebook tricks,facebook,facebook hidden tricks,facebook tips and tricks,facebook latest tricks,facebook tips,facebook new tricks,facebook messenger tricks,facebook android app tricks,fb tricks,facebook app tricks,facebook tricks and tips,facebook tricks in hindi,tricks,facebook tutorial,new facebook tricks,cool facebook tricks,facebook tricks 2016,facebook tricks 2017,facebook secret tricks,facebook new tricks 2020,blogger blogspot seo tips and tricks,blogger tricks,blogger,blogger seo tips,blogger seo tips and tricks,seo for blogger,blogger seo in hindi,blogger seo best tips for increasing visitors,blogging tips and tricks,blogger blog seo,blogger seo in urdu,adsense approval trick,blogging tips and tricks for beginners,blogging tricks,blogger tutorial,blogger tricks 2016,blogger tricks 2017 bangla,tricks,bangla tutorial,bangla magic,bangla motivational video,bangla tricks,bangla tips,all bangla tips,magic tricks,akash bangla tricks,top 10 bangla tricks,tips and tricks,all bangla trick,bangla computer tricks,computer bangla tricks,bangla magic card tricks,ms word bangla tips and tricks,bangla computer tips,trick,psychology tricks,youtube bangla,magic tricks bangla,si trick Credit techviral