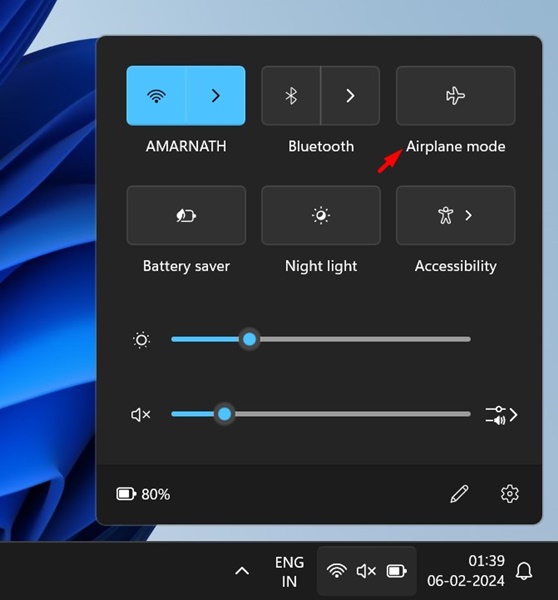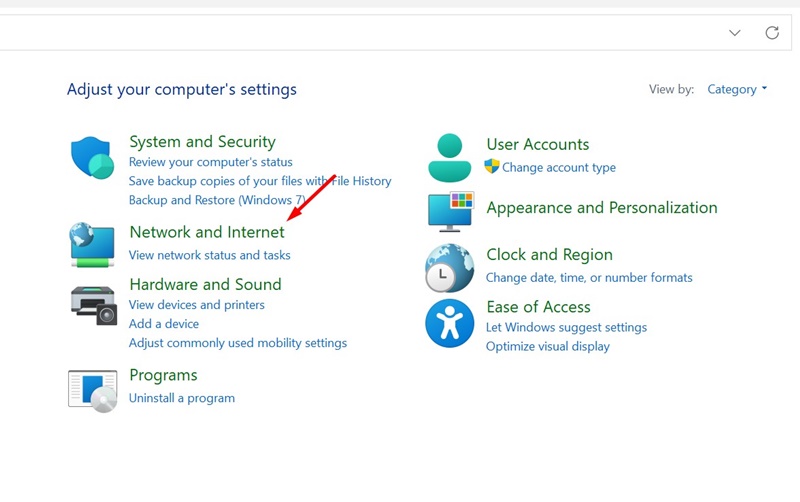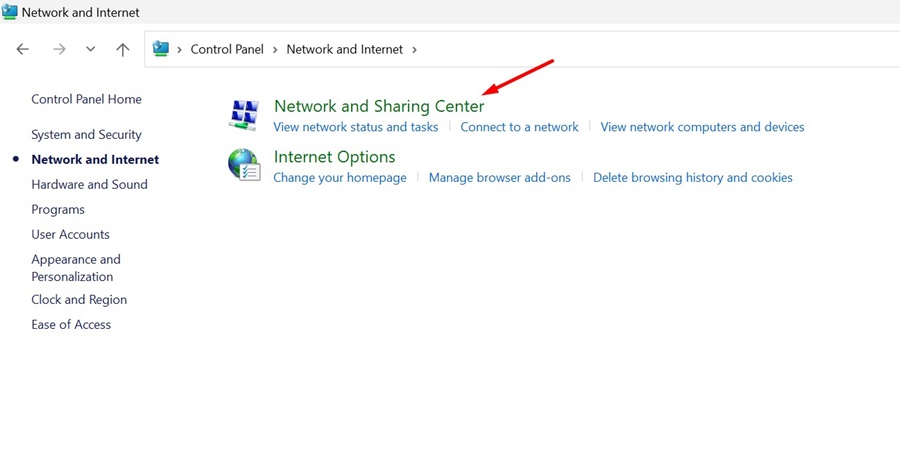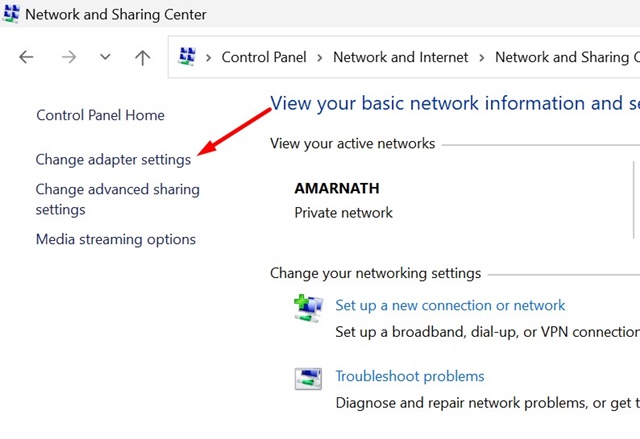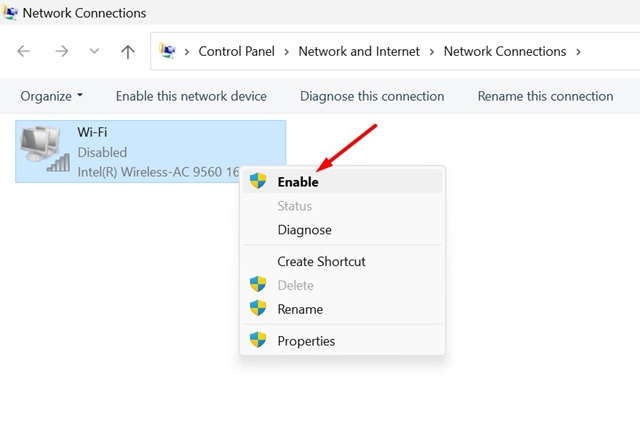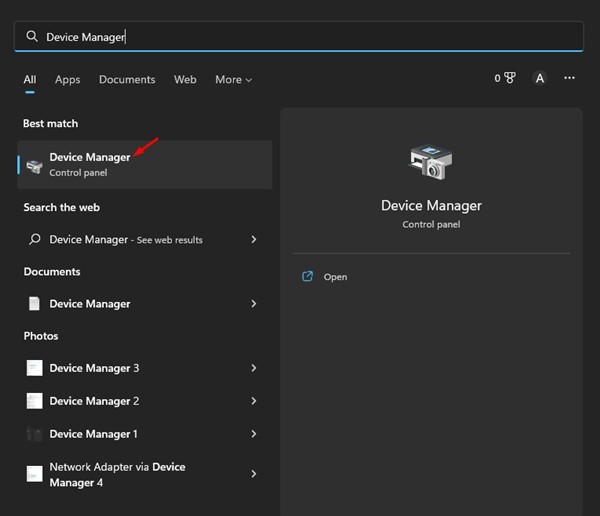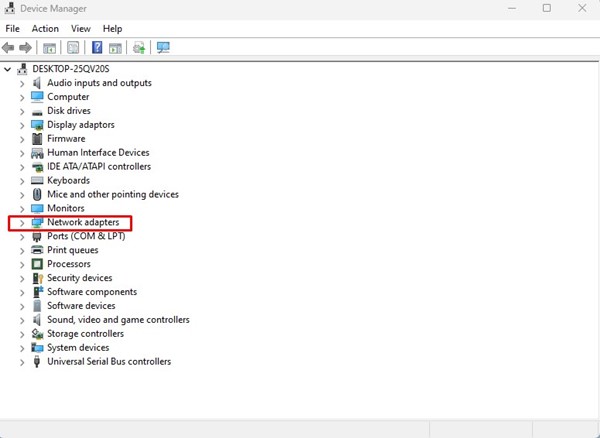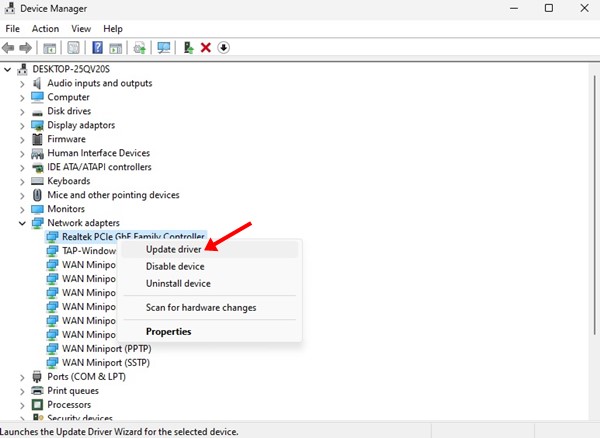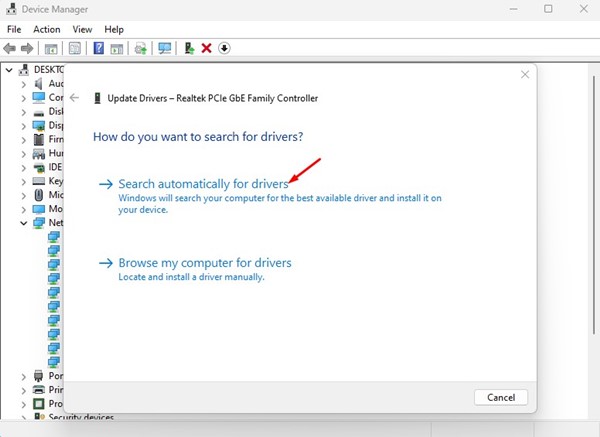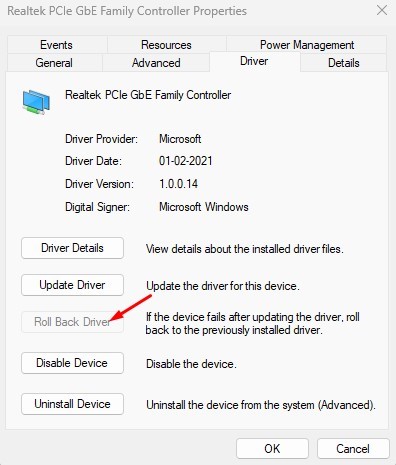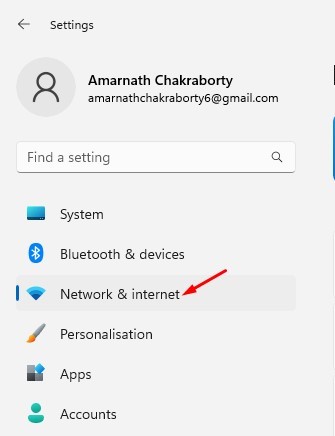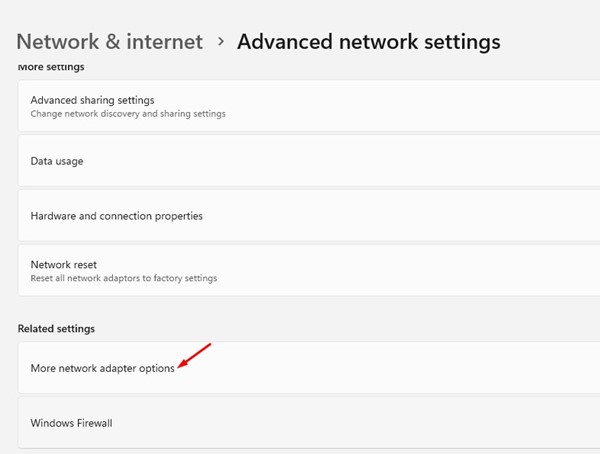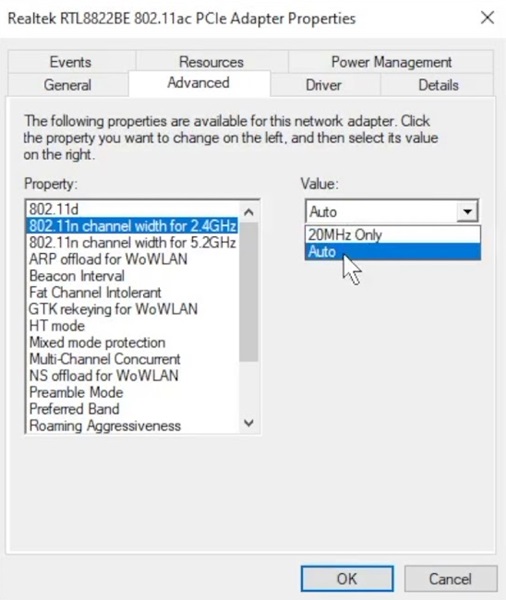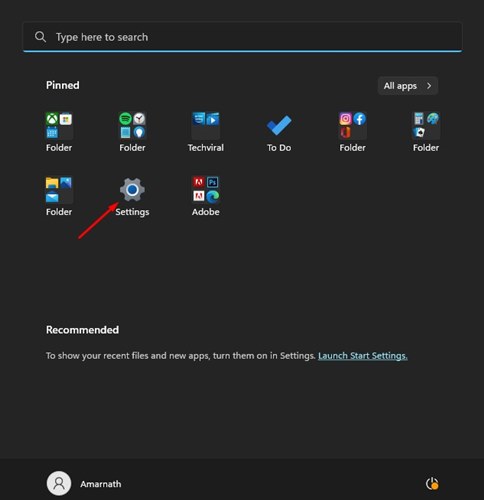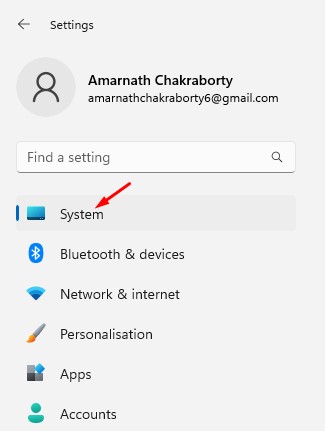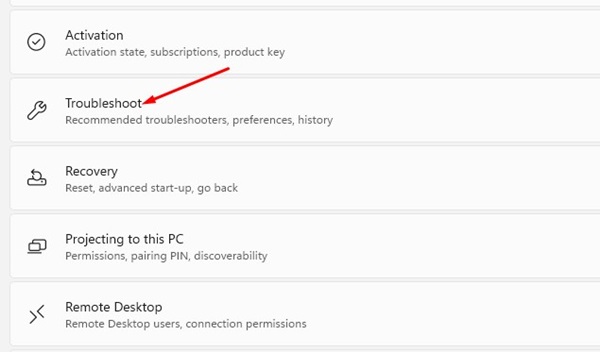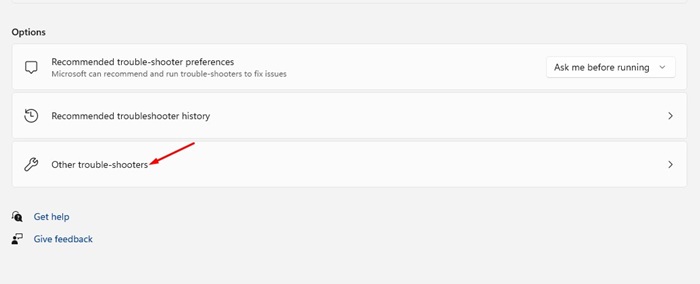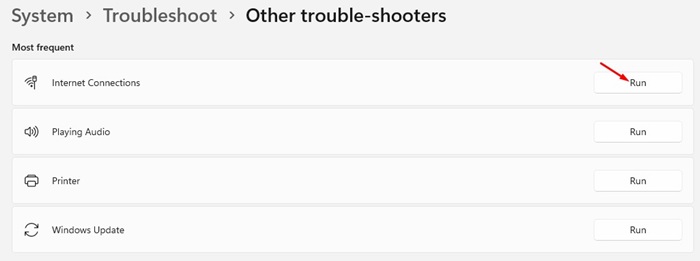How to Fix No WiFi Networks Found in Windows 11
No WiFi network found on Windows 11 results from a bug in the Network adapters. And you can quickly resolve it by following some of the methods we have shared below.
Since the actual reason behind the no wifi network found issue on Windows 11 is still unknown, we need to rely on general methods to fix it.
1. Make Sure the Airplane Mode is Turned Off
Like Windows 10, Windows 11 also has an Airplane mode that turns off all wireless connectivity on your PC. So, if you can’t see any WiFi networks, ensure the Airplane mode is disabled.
If the Airplane mode is on, turning it off will solve your problem. Once turned off, search for the available Wi-Fi network; you can see all available Wi-Fi networks and connect to them.
2. Install the Windows Update
The first thing you can do if you are getting a No WiFi network found error message is to update your operating system.
Windows updates often fix bugs and install security patches. So, if a WiFi network not found error appears due to a bug, it will be fixed instantly. To update Windows 11, follow the steps below.
- First, click on the Windows 11 Start button and select Settings.
- On Settings, click on the Windows update on the left.
- On the right, click on the Check for Update button.
Now, Windows 11 will check for available updates. If an update is pending, you will have the option to install it.
3. Re-Enable the WiFi
Even if your Windows 11 computer has Wi-Fi turned on, you need to re-enable it. So, before trying the next methods, ensure Wi-Fi is turned on and working.
You must click on the WiFi or Network icon in the Taskbar to confirm if the WiFi is turned on. If the icon is missing, open Settings and select Network & Internet.
On the right side, you need to switch the toggle beside WiFi to disable and enable it again. The WiFi page will then show you all available networks and allow you to connect to them.
4. Enable the WiFi Network Adapter
Windows 11 allows you to manually enable/disable the network adapters. You can easily check which network adapters are enabled from the Network and Internet Settings. If the WiFi network adapter is enabled, you won’t be able to turn on or search for nearby WiFi. Here’s what you need to do.
1. Open the Control Panel on your Windows 11. Next, select Network and Internet.
2. On the next screen, select Network and Sharing Center.
3. On the left sidebar, select Change adapter settings.
4. Right-click on the WiFi network adapter and select Enable.
Make sure to restart your Windows 11 PC after making the changes.
5. Update Your WiFi Adapter
If WiFi is not showing or disabled on your Windows 11 computer, open the Device Manager and update your WiFi adapter driver. Here are some of the simple steps to update your WiFi adapter.
1. First, click the Windows 11 search and type Device Manager. Next, open the Device Manager app from the list of matching results.
2. On the Device Manager, scroll down and expand the Network Adapters.
3. Now right-click on the WiFi network adapter and select Update driver.
4. On the Next screen, select Automatically search for updated driver.
5. Follow the on-screen instructions to complete the WiFi driver update process.
6. Rollback WiFi Adapter Driver to the Previous Version
If you are getting No WiFi Networks found error on Windows 11 after installing a new update, then you need to follow these methods to get it fixed. Here’s how to roll back WiFi adapter drivers to the previous version.
1. First, click the Windows 11 search and type Device Manager. Next, open the Device Manager app from the list of matching results.
2. On the Device Manager, scroll down and expand the Network Adapters.
3. Now right-click on the WiFi network adapter and select Properties.
4. On the Properties, select Roll back driver (If available).
This will roll back your Wifi adapter drivers to their previous version.
7. Change the WiFi Channel Value
In this method, we will change the 802.11 channel value to Auto. Many users have claimed to fix the No WiFi Networks found a problem on Windows 11. Here’s what you need to do.
1. Open Settings and switch to the Network & Internet tab.
2. Click Advanced Network Settings > More Network Adapter Options on the right side.
3. Now, right-click on the WiFi adapter and select Properties. On the Properties, scroll down, click ‘Internet Protocol Version 4’ and choose Configure.
4. On the adapter properties, switch to the Advanced tab. Now select the 802.11 value on the left. On the right, click on the value drop-down and select Auto.
After making the changes, click on the OK button.
8. Run the Network Troubleshooter
Windows 11 provides a troubleshooter for fixing internet connectivity problems. You need to run the Network Troubleshooter to fix the “No WiFi Networks Found” error.
1. First, click the Windows 11 Start button and select Settings.
2. On Settings, click on the System on the left side.
3. On the right side, scroll down and click on Troubleshoot.
4. On the next screen, click on the Other trouble-shooters.
5. Now, under the Most Frequent section, click the Run button beside Internet Connection.
This will run the Network troubleshooter on your Windows 11 computer. You need to follow the on-screen instructions to complete the process.
9. Reset Network Settings
If the problem persists, you need to fully reset the network setting. Resetting the network will remove all user-made settings and use the default settings.
So, back up your Network data, like proxies, custom DNS, etc., before you reset your Network Settings.
Once you’ve done this, follow this guide to reset Network Settings in Windows 11. After the network reset, restart your Windows 11 computer.
10. Connect to the Internet via Ethernet Cable
If Windows 11 still shows No WiFi Networks Found, you may have a faulty WiFi network card.
You can try connecting a portable Wi-Fi adapter to your PC and connecting to a Wi-Fi network. If the connection goes well, you must check your Wi-Fi card.
Alternatively, if you need to access the Internet urgently, you can use an Ethernet Cable. Plug the cable into your PC or laptop and connect to the Internet.
11. Use a different USB WiFi Adapter
It’s possible that the WiFi card or adapter installed on your Windows 11 PC is faulty. This could be the sole reason why nearby WiFi networks are not showing up.
USB WiFi adapters are prone to damage, so it’s essential to check whether they’re functioning.
If you have a WiFi adapter as a replacement, you can try connecting it to your PC. Or else, you can connect your existing WiFi card to any other device and see if it’s working.
Also read: How to View WiFi Password in Windows 11
These are the few best methods to fix the No WiFi Networks Found error on Windows 11. Let us know in the comments below if you want to suggest any other way to fix the problem.
The post How to Fix No WiFi Networks Found in Windows 11 appeared first on TechViral.
ethical hacking,hacking,bangla ethical hacking,bangla hacking tutorial,bangla tutorial,bangla hacking book,ethical hacking bangla,bangla,hacking apps,ethical hacking bangla tutorial,bangla hacking,bangla hacking pdf,bangla hacking video,bangla android hacking,bangla hacking tutorials,bangla fb hacking tutorial,bangla hacking book download,learn ethical hacking,hacking ebook,hacking tools,bangla ethical hacking course, tricks,hacking,ludo king tricks,whatsapp hacking trick 2019 tricks,wifi hacking tricks,hacking tricks: secret google tricks,simple hacking tricks,whatsapp hacking tricks,tips and tricks,wifi tricks,tech tricks,redmi tricks,hacking trick paytm cash,hacking trick helo app,hacking trick of helo app,paytm cash hacking trick,wifi password hacking,paytm cash hacking trick malayalam,hacker tricks, tips and tricks,pubg mobile tips and tricks,tricks,tips,tips and tricks for pubg mobile,100 tips and tricks,pubg tips and tricks,excel tips and tricks,google tips and tricks,kitchen tips and tricks,season 2 tips and tricks,android tips and tricks,fortnite tips and tricks,godnixon tips and tricks,free fire tips and tricks,advanced tips and tricks,whatsapp tips and tricks, facebook tricks,facebook,facebook hidden tricks,facebook tips and tricks,facebook latest tricks,facebook tips,facebook new tricks,facebook messenger tricks,facebook android app tricks,fb tricks,facebook app tricks,facebook tricks and tips,facebook tricks in hindi,tricks,facebook tutorial,new facebook tricks,cool facebook tricks,facebook tricks 2016,facebook tricks 2017,facebook secret tricks,facebook new tricks 2020,blogger blogspot seo tips and tricks,blogger tricks,blogger,blogger seo tips,blogger seo tips and tricks,seo for blogger,blogger seo in hindi,blogger seo best tips for increasing visitors,blogging tips and tricks,blogger blog seo,blogger seo in urdu,adsense approval trick,blogging tips and tricks for beginners,blogging tricks,blogger tutorial,blogger tricks 2016,blogger tricks 2017 bangla,tricks,bangla tutorial,bangla magic,bangla motivational video,bangla tricks,bangla tips,all bangla tips,magic tricks,akash bangla tricks,top 10 bangla tricks,tips and tricks,all bangla trick,bangla computer tricks,computer bangla tricks,bangla magic card tricks,ms word bangla tips and tricks,bangla computer tips,trick,psychology tricks,youtube bangla,magic tricks bangla,si trick Credit techviral